Anuncios Google
Como aprovechar al maximo Paint.NET

Paint.Net es un sencillo programa de edición de imágenes que nos permitirá multitud de opciones de una forma sencilla y rápida. Con un par de pasos podemos hacer que nuestras fotos preferidas tengan un aspecto mucho mejor.

¿Que es Paint.NET?:
Paint.NET es un editor de imágenes muy sencillo y con multitud de opciones. Muchos os preguntaréis que nos puede proporcionar este editor que no nos den otros como el Photoshop. Para mí lo primero la sencillez y lo segundo es que es totalmente gratuito, algo que valoro y aprecio, sobre todo en un programa tan bueno.
Para empezar solo tenéis que pasaros por la noticia de paint.NET, descargarlo e instalarlo. Ahora proseguiremos explicando un poco las funciones mas relevantes del programa.
Nociones Básicas:
Herramientas:
Veamos como un primer contacto las opciones que tenemos en la barra de herramientas:
 Mover Píxeles seleccionados (m): Movemos los pixeles de la sección que tenemos hecha.
Mover Píxeles seleccionados (m): Movemos los pixeles de la sección que tenemos hecha. Mover la selección (m): Solo moveremos la selección pero sin modificar la imagen.
Mover la selección (m): Solo moveremos la selección pero sin modificar la imagen. Seleccionar un rectángulo (s): Seleccionamos un área cuadrada en el que aplicaremos las acciones.
Seleccionar un rectángulo (s): Seleccionamos un área cuadrada en el que aplicaremos las acciones. Selección de lazo (s): Selección de área en tipo lazo.
Selección de lazo (s): Selección de área en tipo lazo. Seleccionar una elipse (s): Selección de área tipo elipse.
Seleccionar una elipse (s): Selección de área tipo elipse. Varita mágica (s): Selección de área tipo inteligente. Podemos seleccionar una tolerancia para poder ajustar mas o menos las partes seleccionadas.
Varita mágica (s): Selección de área tipo inteligente. Podemos seleccionar una tolerancia para poder ajustar mas o menos las partes seleccionadas.
 Zoom (z): Hacemos zoom en la imagen.
Zoom (z): Hacemos zoom en la imagen. Desplazamiento (H): Sacaremos la mano para poder movernos por la imagen.
Desplazamiento (H): Sacaremos la mano para poder movernos por la imagen. Cubo de Pintura (F): Rellenaremos zonas del mismo color con la tonalidad que deseemos.
Cubo de Pintura (F): Rellenaremos zonas del mismo color con la tonalidad que deseemos. Degradado (G): Crearemos un gradiente en la imagen. Podremos elegir el tipo de gradiente que deseamos con la barra de opciones de esta acción:
Degradado (G): Crearemos un gradiente en la imagen. Podremos elegir el tipo de gradiente que deseamos con la barra de opciones de esta acción:
 Pincel (b): Elegiremos pincel.
Pincel (b): Elegiremos pincel. Lápiz (p): Elegiremos lápiz.
Lápiz (p): Elegiremos lápiz. Borrador (e): Elegimos la acción borrador para eliminar áreas de la imagen.
Borrador (e): Elegimos la acción borrador para eliminar áreas de la imagen. Selector de color (k): Con esta herramienta podremos seleccionar un color de la imagen con el fin de poder usarlo posteriormente.
Selector de color (k): Con esta herramienta podremos seleccionar un color de la imagen con el fin de poder usarlo posteriormente. Tapón de clonar (l): No he conseguido saber como funciona... XD
Tapón de clonar (l): No he conseguido saber como funciona... XD Cambiar Color (r): Cambiaremos en las partes en las que pasemos el cursor de la imagen el color secundario por el primario seleccionado.
Cambiar Color (r): Cambiaremos en las partes en las que pasemos el cursor de la imagen el color secundario por el primario seleccionado. Texto (t): Crearemos texto para poner en la imagen. Podremos modificar las propiedades del texto con el menú de opciones.
Texto (t): Crearemos texto para poner en la imagen. Podremos modificar las propiedades del texto con el menú de opciones.

 Línea y curva (o): Dibujaremos una línea o curva. Para la curva lo único que deberemos hacer es mover los puntos de la línea para conseguir la curva deseada.
Línea y curva (o): Dibujaremos una línea o curva. Para la curva lo único que deberemos hacer es mover los puntos de la línea para conseguir la curva deseada. Rectángulo (o): Dibujaremos un rectángulo cuyo color de aristas será el principal y el relleno será el secundario.
Rectángulo (o): Dibujaremos un rectángulo cuyo color de aristas será el principal y el relleno será el secundario. Rectángulo redondeado (o): Dibujaremos un rectángulo cuyo color de aristas será el principal y el relleno será el secundario.
Rectángulo redondeado (o): Dibujaremos un rectángulo cuyo color de aristas será el principal y el relleno será el secundario. Elipse (o): Dibujaremos una elipse cuyo color de aristas será el principal y el relleno será el secundario.
Elipse (o): Dibujaremos una elipse cuyo color de aristas será el principal y el relleno será el secundario. Forma libre (o): Dibujaremos un polígono de forma libre cuyo color de aristas será el principal y el relleno será el secundario.
Forma libre (o): Dibujaremos un polígono de forma libre cuyo color de aristas será el principal y el relleno será el secundario.
Colores:
Podremos elegir tanto el color primario como el secundario. Simplemente deberemos seleccionar los colores que deseemos. Si queremos mas opciones tan solo tendremos que pulsar a mas>>:
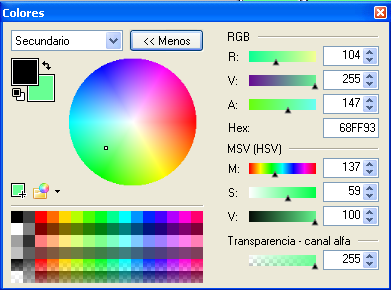
Capas:
En esta ventana veremos las capas de las que disponemos, ademas podremos crear, borrar o modificar las capas existente. Antes de nada tenemos que comprender el concepto de capas. Imaginemos que tenemos hojas transparentes con dibujos y letras como las que se usan para los proyectores. Cada una de estas hojas es una capa, así si ponemos una encima de otras, los dibujos de las que están arriba taparán a las que están debajo pero las partes transparente nos permitirán seguir viéndolas. Así es como trabajaremos por capas, ponemos encima las capas que queremos que se vean y debajo las que se vean parcialmente.
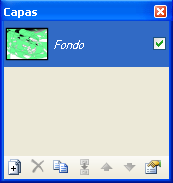
Veamos los botones de los que disponemos:
 Agregar nueva capa: Añadiremos una nueva capa al dibujo.
Agregar nueva capa: Añadiremos una nueva capa al dibujo. Eliminar capa: Eliminaremos la capa seleccionada
Eliminar capa: Eliminaremos la capa seleccionada Duplicar capa: Duplicaremos la capa seleccionada, creando una capa exactamente igual
Duplicar capa: Duplicaremos la capa seleccionada, creando una capa exactamente igual Combinar capas hacia abajo: Combinaremos la capa seleccionada con la que está inmediatamente debajo. Esto significa que las dos capas pasará a formar una.
Combinar capas hacia abajo: Combinaremos la capa seleccionada con la que está inmediatamente debajo. Esto significa que las dos capas pasará a formar una. Subir capa: Haremos que la capa seleccionada este mas arriba. Con esto conseguiremos que esta capa no sea tapada y tape otras capas.
Subir capa: Haremos que la capa seleccionada este mas arriba. Con esto conseguiremos que esta capa no sea tapada y tape otras capas. Bajar capa: Haremos que la capa seleccionada este mas abajo. Con esto conseguiremos que esta capa sea tapada y no tape otras capas.
Bajar capa: Haremos que la capa seleccionada este mas abajo. Con esto conseguiremos que esta capa sea tapada y no tape otras capas. Propiedades: Nos permitirá editar las propiedades de la capa seleccionada.
Propiedades: Nos permitirá editar las propiedades de la capa seleccionada.

Reescalar una imagen:
Muchas veces hacemos fotografias que pesan en exceso y las subimos a internet, lo que no deberíamos hacer nunca. Para ello veremos como podemos reescalar la imagen y hacer que pese bastante menos, y que se vea suficientemente bien en un ordenador. Esto se puede hacer con multitud de programas, pero ya que estamos con este lo vamos a explicar para no tener que utilizar mas de uno.
Evidentemente abrimos la imagen que queremos reescalar y luego vamos al menú a Imagen/cambio_de_tamaño viendo la siguiente ventana:

Una vez que tenemos esto lo mas sencillo es marcar "Por tamaño absoluto" y "Mantener la relación de aspecto", y el tamaño en pixeles. Ya solo nos queda dar un valor, por ejemplo el máximo permitido para la captura de ancho ajustándose automáticamente el largo para evitar deformaciones. Si lo que estamos modificando es la firma de los foros, podéis ver las medidas permitidas en este tutorial. También podemos bajar un poco la resolución, aunque comprobaremos que si la captura es pesada con reescalarla la reduciremos lo suficiente.
Anuncios Google
- Inicie sesión o regístrese para enviar comentarios
- 37396 lecturas

Comentarios
Duda
Hola, Como se le cambia el color de una imagen, pero la imagen entera, sin cambiarle la resolucion ni nada, solo el color.
Como un filtro que no se usar
Duda
Hola! Es posible hacer una selección libre? He buscado y no he encontrado nada relacionada y como tampoco lo mencionas en el tutorial. Gracias!
como le pongo transparencia a
como le pongo transparencia a una imagen
Propiedades de la capa
Propiedades de la capa >Opacidad (a menor valor, más transparente)
Si sólo quieres un trozo de la imagen transparente, selecciona ese parte (con la varita mágica por ejemplo) y borra :P
Duda
Me gustaria pegar dos imagenes juntas sin que afecte el fondo, ni que quede la segunda imagen" la de arriba", en color blanco el borde. ¿Me podria ayudar? Gracias
QuedaKI
Pega las imágenes sobre el
Pega las imágenes sobre el fondo (se pegan en capas separadas, creo recordar) y no lo afectarán (si quieres todo lo que pegues en una sola capa, puedes usar la herramienta combinar hacia abajo para unirlas).
El borde blanco debes eliminarlo manualmente. La forma más sencilla es usar la varita mágica para seleccionar las áreas que no te interesen, y posteriormente borrar la selección (con la goma, o presionando Supr).
Por cierto aprendí hace ya
Por cierto aprendí hace ya bastante como funcionaba el tapón de clonado y se me olvidó postearlo. Lo único que hay que hacer el pulsar Ctrl+click izquierdo de ratón para poner el punto apartir del cual vamos a clonar, y después simplemente conamos donde queramos con el botón izquierdo del ratón como si pintásemos con el lápiz. ;)
SaLuDoS.
Si quieres hacer aportar en wii y no sabes cómo...
Buen tuto Daithör
Buen tuto Daithör ;)
Siempre me ha gustado ese programa pero lo he usado muy pocas veces. Pueso, habia cosas que no sabia xDD
Un saludo
Como te..
lo curras, me ha gustado bastante, lo mismo te sorprendo y me atrevo a usarlo.
Si es que desde mi objetividad absoluta deberias ser superadmi XDXD
PD:Lo de superadmi es broma ¡por dios que nadie se lo tome en serio¡ XDXDXD
:D
:D
muchas gracias por la
muchas gracias por la explicacion, yo no sabia la mitad de las cosas