Tweak UI en Windows XP (1ª parte)

 Tweak UI es una herramienta que Microsoft pone a disposición de los usuarios que quieren sacar más provecho a las posibilidades de Windows XP. Es una herramienta gratuita de fácil instalación que se acopla e integra en el Sistema Operativo, ampliando los apartados de personalización y optimización que XP "reserva" por razones obvias, ya que el 90% de los usuarios habituales nunca las van a necesitar, y en el caso de hacerlo sin un conocimiento preclaro de dónde y cómo están afectando esos cambios podemos desestabilizar el correcto funcionamiento de Windows XP.
Tweak UI es una herramienta que Microsoft pone a disposición de los usuarios que quieren sacar más provecho a las posibilidades de Windows XP. Es una herramienta gratuita de fácil instalación que se acopla e integra en el Sistema Operativo, ampliando los apartados de personalización y optimización que XP "reserva" por razones obvias, ya que el 90% de los usuarios habituales nunca las van a necesitar, y en el caso de hacerlo sin un conocimiento preclaro de dónde y cómo están afectando esos cambios podemos desestabilizar el correcto funcionamiento de Windows XP.
Para un usuario avanzado Tweak UI debería ser la primera herramienta a instalar nada más sacar el PC del envoltorio, o después de haber instalado el Sistema Operativo. En mi opinión es una herramienta imprescindible que amplía mis necesidades específicas sobre el Sistema Operativo. Pero cada usuario es un mundo, y por esta razón voy a intentar detallar qué opciones posibilitará Tweak UI sobre XP para que vosotros decidáis si os es necesario (o no) tenerlo instalado.
 Introducción a Tweak UI
Introducción a Tweak UI
Tweak UI proviene del nombre inglés Tweak User Interface, y viene a traducirse, más o menos, como "Adapta la Interfaz de Usuario". Han existido versiones para Windows anteriores al XP (la primera que recuerdo en Windows 95), si bien antes las opciones de la herramienta estaban dispuestas en pestañas y ahora en menús desplegables; para mi gusto mucho más claro y mejor ordenado.
Podéis descargar Tweak UI Versión 2.10.0.0 de la página oficial de Powertoys de Microsoft. La versión para arquitecturas Itanium es específica para la familia de procesadores Intel-Hewlett Packard Itanium. Su instalación os llevará apenas 15 segundos.
Tweak UI consta de 15 secciones principales (5 de ellas independientes y sin subsecciones) desplegables a su vez en 38 submenús. Estos últimos serán las que nos permitirán activar los cambios ulteriores sobre Windows XP.
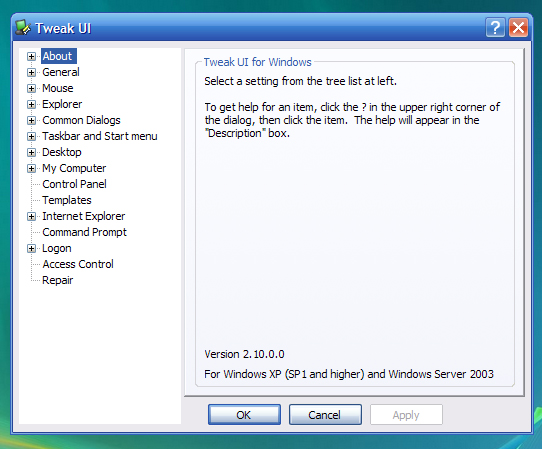
Imágen de la Interfaz principal de Tweak UI donde se pueden observar las principales secciones de modificaciones para Windows XP.
Las secciones principales serían:
- About: 32 consejos y atajos de teclado sobre XP y edición de la "Directiva de Equipo Local" (avanzado).
- General: Cambios generales, que pueden afectar a los sonidos del sistema, redistribución de archivos en el disco duro o animación de las ventanas, entre otros muchos.
- Mouse: Cambios sobre las características de uso del ratón en XP.
- Explorer: Cambios más profundos que en "General" aplicables a ventanas, menús desplegables, escritorio, iconos y un extenso repertorio que merecerá un tratamiento mucho más detallado.
- Common Dialogs: Modificaciones sobre los diálogos que por defecto muestra Windows XP.
- Taskbar and Start menu: Cambios sobre la barra de tareas y el menú de inicio.
- Desktop: Cambios sobre los iconos mostrados en el escritorio, exclusivamente.
- My Computer: Modificaciones sobre la máquina y su funcionamiento (avanzado).
- Control Panel: Afectará a las opciones del panel de control.
- Templates: Modificación de la lista de plantillas de nuevos documentos del menú contextual
- Internet Explorer: Cambios sobre el empleo de Internet Explorer.
- Command Prompt: Cambios sobre las funciones de la consola de comandos (avanzado).
- Logon: Modificaciones sobre el inicio de Windows y cuentas de usuarios.
- Access Control: Configuración del acceso remoto (avanzado).
- Repair: Reparaciones del sistema que recupera, parcialmente, opciones por defecto de XP.
 Advertencias antes de usar Tweak UI
Advertencias antes de usar Tweak UI
1. BACKUP: Lo primero que se debe hacer SIEMPRE, antes de acometer cualquier cambio sustancial en Windows, es crear un punto de restauración del sistema, que en caso prioritario nos permita recuperar un estado, anterior a los cambios, en el que el sistema operativo nos funcionaba con normalidad.
2. INFORMARSE: No tocar NADA sin habernos cerciorado con anterioridad de qué va a cambiar y cómo va a afectar a Windows y su funcionamiento (para eso estoy escribiendo este tutorial).
3. DECIDIR: Si tu Windows XP funciona bien, y no necesitas nada de lo que has leído que permite hacer Tweak UI, NO LO TOQUES.
4. EXPERIMENTAR POR FASES: Experimentar con los cambios UNO POR UNO, para ver los efectos y poder revertirlos en caso de mal funcionamiento.
Tweak UI NO es una herramienta "experta", sin embargo sí que permite extender y modificar características avanzadas de Windows, por tanto antes de emplear estas capacidades (como la edición de las políticas de "Directiva de Equipo Local" o el "Command Prompt") hay que informarse de para qué valen y cómo se utilizan, y lo más importante: SI LAS NECESITÁIS.
 Secciones About y General (1ª y 2ª)
Secciones About y General (1ª y 2ª)
1ª Sección: About
Al desplegar la primera sección, aparte de About, nos aparecerán dos menús más. En total tres:
- About: Información sobre la versión de Tweak UI y los Sistemas Operativos en los que funciona (XP Service Pack 1 ó superiores y Server 2003).
- Tips: Consejos sobre empleo de las combinaciones de teclas y atajos que nos facilitarán el trabajo con Windows XP. En total 32 consejos y combinaciones que podremos imprimir y guardar en un documento de texto para repasarlas. Las tenéis aquí por si las queréis consultar.
- Policy: Edición de la "Directiva de Equipo Local". Este menú nos abrirá el editor de directivas, con el que podremos gestionar los diferentes niveles de configuración de Windows y de los usuarios del equipo. Esta parte no se va a explicar en el tutorial, ya que es, per se, un tema de extremada complejidad que afecta a la gestión y funcionamiento interno de Windows.
2ª Sección: General
Aquí podremos configurar muchas opciones interesantes. Junto a General aparecerán de nuevo dos menús más:
- General: 13 casillas de activación que nos permitirán cambiar muchas configuraciones predeterminadas (todas marcadas por defecto, a excepción de la última).
- Beep on errors: Windows emitirá un sonido (configurable desde el Panel de Control) por cada error que se produzca.
- Enable combo box animation: Activa o desactiva las animaciones de los "Cuadros Animados".
- Enable cursor shadow: Activa o desactiva la sombra del cursor.
- Enable list box animation: Activa o desactiva las animaciones de los diferentes "Cuadros de Listados".
- Enable menu animation: Activa o desactiva las animaciones de los menús.
- Enable menu fading: Activa o desactiva el aspecto atenuado de los menús.
- Enable menu selection fading: Activa o desactiva el aspecto atenuado de los menús seleccionados.
- Enable mouse hot tracking effects: Activar o desactivar los carteles pequeños que aparecen en los comandos "minimizar", "restaurar" y "cerrar" de las ventanas.
- Enable tooltip animation: Activa o desactiva la animación de los cuadros de diálogo que aparecen al situar el cursor sobre un icono.
- Enable tooltip fade: Activa o desactiva la aparición suave de los cuadros de diálogo de los iconos. Desconectada esta opción aparecerán súbitamente.
- Enable window animation: Activa o desactiva el efecto de animación al maximizar o minimizar las ventanas.
- Optimize hard disk when idle: Windows administrará los archivos en el disco duro cuando esté inactivo (optimización).
- Show Windows version on desktop: Mostrará la versión de Windows en el escritorio así como los monitores (si hubiese varios).
- Focus: En este menú nos aparecerá una casilla de activación y dos alternativas. Ahora veremos qué significan.
- Prevent applications from stealing focus: Cuando tenemos varias aplicaciones activas, y en una de ellas sucede un evento que requiere nuestra atención sobre ella (como cuando nos mandan mensajes por Messenger) el botón de la barra de tareas parpadeará en color naranja. Podremos desactivar esta opción o, si la dejamos marcada (por defecto), podremos personalizar la cantidad de parpadeos (la segunda opción, Flash taskbar button "3" times) o dejarla fija hasta que activemos de nuevo la ventana de la aplicación (la primera opción, Flash taskbar button until I click on it).
- Alt+Tab: Nos permitirá cofigurar las filas y las columnas de iconos de la ventana que aparece al conmutar entre aplicaciones, con la combinación de teclas Alternativa + Tabulador.
Hasta aquí la primera parte de este tutorial sobre Tweak UI. La razón de dividirlo en varias partes se me antoja necesaria por la extensión del tutorial. Espero que os ayude a sacarle más partido a vuestro Windows XP.
Anuncios Google
- Inicie sesión o regístrese para enviar comentarios
- 12731 lecturas

Comentarios
¿Te puedes creer que no lo conocia?
en este mundillo nunca dejas de aprender cosas :-). Gracias Kosh.
Una pequeña corrección...
Tweak vendría a significar, aquí al menos (y es el sentido general en informática, software, etc.) torcer/retorcer algo para que encaje de una manera determinada, un sinónimo de tune. O sea, adaptar, aunque a veces sea adaptar como quien arregla un motor dándole una patada en el sitio justo. Con el sentido de pellizco, sería nombre, y se usa poco; más bien sería nip o pinch. La traducción correcta sería "adapta la interfaz de usuario" (es verbo, no nombre).
En cuanto al programa, que es lo que importa, no tenía ni idea de su existencia, y desde luego me será muy útil. Espero la continuación del tutorial como agua de mayo (¡pero que llegue por abril a más tardar, por favor!).
Strength is irrelevant. Resistance is future. We wish to improve ourselves.
La fuerza es irrelevante. La resistencia es futuro. Queremos mejorarnos.
Corregido ;)
Muchas gracias por la aclaración. Los usos del inglés no son mi especialidad, aunque me esfuerzo día a día XD
No te haré esperar, de hecho ya lo tengo completamente escrito, pero mi exceso de celo a la hora de redactar me retrasa demasiado; mea culpa.
Un cordial saludo :)
"La avalancha ha comenzado, es demasiado tarde para que voten los guijarros."
A disponer
Yo soy traductor, y normalmente trabajo con el par inglés/español... así que si alguna vez tienes alguna duda, o simplemente quieres confirmar algo, no te cortes en mandarme un MP. (Si tienes dudas de latín o griego clásico, también, pero esto lo veo bastante más improbable ;) )
Y sin prisas... simplemente es que me encantan los juegos de palabras, y no podía resistirme al de abril/mayo :D
Strength is irrelevant. Resistance is future. We wish to improve ourselves.
La fuerza es irrelevante. La resistencia es futuro. Queremos mejorarnos.