Mantenimiento de Disco Duro

Cuando compramos un PC y lo estrenamos, funciona a la perfección sin lentitud alguna, sin embargo con el paso del tiempo y el uso habitual el disco duro se va degradando, en pocas palabras el disco duro requiere mantenimiento periódico al menos cada mes o mínimo al año según el tiempo que dispones. Las herramientas de Windows nos sirve para evitar instalar aplicaciones o bien el sistema no nos permite instalar aplicaciones por políticas de seguridad. En este tutorial nos centraremos en las utilidades de Windows.
Escaneo de errores en la unidad de disco
Esta utilidad nos buscara errores en la unidad sectores erróneos o archivos corruptos que impiden el correcto de ciertas áreas de disco e incluso suele ser el causante de fallos en aplicaciones o del sistema operativo.
Para escanear el disco duro tenemos varias formas, por linea de comandos (CMD o ventana de MSDOS para los amigos) o por interfaz gráfica.
Interfaz gráfica (sencillo y recomendado)
Esta operación es muy simple, tan solo debemos abrir Mi PC, después elegimos propiedades del menú con el 2º botón del ratón al disco o unidad que queramos analizar.
Despues aparecera otra ventana, haremos clic en la pestaña “Herramientas” y despues en el apartado Comprobación de errores haremos clic en el boton Comprobar ahora...
Nuevamente aparecera una ventana mas pequeña, esta nos permite dos cosas al analizar:
- Reparar automáticamente errores en el sistema de archivos.
- Examinar e intentar recuperar los sectores defectuosos.
Nota: Si analizamos sin marcar las dos opciones se comprobara el disco pero en modo lectura, es decir podra encontrar errores pero no los reparara, para poder reparar los errores se debe marcar la primera opcion, tambien se puede marcar la 2º opción.
Nota2: Puede tardar mucho en escanear el disco en busca de errores si las dos opciones son marcadas, dependiendo de la capacidad de los discos duros o particiones puede tardar mas si estos tienen muchos GB asignados.
Al finalizar el escaneo, nos mostrara el informe detallado del estado del disco duro y si ha sido necesario reparar o no (solo Vista y 7).
En XP solo nos indicara que ha sido reparado los errores del disco.

Herramienta de comprobacion de errores.
Linea de comandos (CMD o más conocido como MS-DOS)
Esta es una de las formas más antiguas de escanear errores en el disco pero en cierto modo útil si usamos por ejemplo dentro de la instalación de Windows en caso de que este no arranque o nos permita escanear errores desde la interfaz grafica de forma estable o por CMD. El funcionamiento es simple, abrimos el menú inicio y escribimos CMD en la búsqueda del menú inicio (Vista y 7) y lo ejecutamos como Administrador eligiendo la opción con el menú contextual. Tambien es posible desde el clásico Menu inicio > Ejecutar, escribir CMD y después clic en Aceptar o bien pulsar la tecla Enter. (Solo XP, ya que en Vista y 7 no se puede ejecutar como administrador)
Una vez hecho lo anterior nos aparecerá la ventana CMD indicando en el titulo como Administrador. Ahora usaremos el comando CHKDSK para que empiece a escanear el disco en busca de errores, solo que esta vez no los repara, es decir funcionara en modo Solo Lectura.
Si queremos que CHKDSK repare los errores en el disco o partición, debemos escribir CHKDSK /F para que repare cualquier problema que CHKDSK encuentre, tardara un poco mas que con el modo Solo Lectura.
Pero si escribimos CHKDSK D: , nos escaneara la partición o unidad D: si no existe nos dara error. Ten en cuenta que si quieres por ejemplo escanear errores de una Memory Stick deberas poner la letra por la cual la memory Stick ha sido asignada, para ver que letra ha sido asignada tan solo debes ir a mi PC para comprobarlo.
Nota: Si escribes CHKDSK /? Nos dira que comandos o añadidos se pueden aplicar después de CHKDSK, dependiendo del idioma lo tendras brevemente explicado para que sirve cada función.
Herramienta de comprobacion de errores (CHKDSK) por la linea de comandos (CMD).
Desfragmentacion del Disco o Particion
Es algo que no debemos olvidarnos de usar, aunque los usuarios de Linux presumen de no tener fragmentación porque su sistema de archivos ETX2/3/4 es diferente a Windows que usa FAT32/NTFS (Actualmente NTFS). A medida que se añaden y borran archivos, por todo el disco se van desperdigando fragmentos de archivos, lo que se podría decir en una reducción del rendimiento que puede causar bloqueos del sistema o de algunas aplicaciones, por esta razón debemos desfragmentar al menos 1 vez al mes o como minimo 1 vez al año para evitar males mayores mientras trabajamos.
Interfaz Grafica (Sencillo y Recomendado)
El desfragmentador no esta tan complicado de encontrar ya que esta integrado en Windows siempre y cuando no se trate de una versión reducida (LITE o modificada) que suelen eliminar cosas que luego necesitamos. Para ejecutar el desfragmentador abrimos el menú inicio > Programas > Accesorios > Herramientas del Sistema > Desfragmentador de Disco o bien desde el menú inicio escribimos en el buscador integrado Desfragmentador y de inmediato lo tenemos en la lista. (Solo Vista y 7).
XP, Vista y 7 son diferentes versiones de sistema, asi que el Desfragmentador ha cambiado y es ligeramente diferente entre Vista y 7 mientras que en XP es muy diferente a los mas modernos sistemas operativos, pero como muchos usuarios de Windows utilizan cualquiera de estas tres versiones también será explicado en cada uno como desfragmentar, no es difícil.
Version de XP
Con la ventana del desfragmentador podremos realizar un análisis o bien desfragmentar (previo análisis rápido). Si elegimos análisis el desfragmentador procederá a revisar el estado de fragmentación del disco y nos indicara en el grafico de "Uso de disco aproximado antes de la desfragmentación" guiandonos por los colores el estado del disco.
Otro detalle a tener en cuenta es que nos mostrara una ventana diciendonos si es necesario desfragmentar o no cuando hacemos clic en "Analizar". Si queremos mas detalles sobre el estado del disco, hacemos clic en "Presentar informes" y nos dara detalles de los archivos fragmentados e informacion de la unidad de disco. Es posible imprimir el informe o guardarlo en un archivo de texto, util para algunos, inutil para otros.
Desfragmentador de XP, detallado y simple.
Version de Vista
Con esta utilidad no nos permitira analizar el disco pero si desfragmentarlo (aunque primero analiza el disco y despues desfragmenta), este es mas simple y tambien nos da la posibilidad de elegir que discos queremos desfragmentar. Nos permite programar tambien la desfragmentacion automatica, mucho cuidado a que hora lo quieres programar.
Desfragmentador de Vista, simple y sin complicaciones.
Version de 7
Una vez ejecutado nos aparecerá la ventana del Desfragmentador de disco, como era de esperar es un desfragmentador sencillo y con la desfragmentación ya programada de forma automática, es posible ajustar su programación haciendo clic en Configurar Programacion…, nos dara a elegir cuando queremos la desfragmentación, a que hora, la frecuencia de desfragmentación (Diariamente, Semanalmente o Mensualmente) y que Discos a Desfragmentar. De esta forma el sistema se desfragmentara de forma automática, el problema es que si estamos trabajando en el sistema, lógicamente ira mas lento al desfragmentar, es como si tu estarías moviendo cosas por la casa y otro este limpiándolo al mismo tiempo, lo que se traduce como reducción de rendimiento cuando esta trabajando en el pero a la larga si no esta trabajando en el, tardara menos en desfragmentar, al estar desfragmentado mejora el rendimiento.
En el apartado de Estado Actual nos indica los discos duros o particiones que podemos analizar o desfragmentar, si se analiza primero (recomendado) verificara el disco y su estado de fragmentación en un porcentaje.
Tambien nos indicara la ultima ejecución de un análisis o desfragmentación y si esta en uso nos indicara el progreso en porcentaje.
Podemos analizar la partición/disco o particiones/discos que seleccionemos y despues haciendo clic en Analizar Disco o bien desfragmentar haciendo clic en Desfragmentar Disco (Primero analizara y después desfragmentara el disco). Ahora solo queda esperar a que termine, aprovecha para hacer otras tareas ya que dependiendo de la capacidad de tu disco/partición o la potencia de tu PC hara que tarde mas o menos, aunque también puedes usar el equipo pero te ira lento, lo mas recomendable es dejarlo que haga su trabajo.
Ejemplo: Nos indica una fragmentación del 28% es necesario una fragmentación, pero si es un 2% de fragmentación no es necesario desfragmentar aunque es posible hacerlo, lo recomendable es desfragmentar si el porcentaje es superior al 20%.
Desfragmentador de 7, muy parecido al de Vista con mas funciones pero igual de simple.
Linea de comandos (CMD o MSDOS)
Tambien se puede desfragmentar el disco/partición desde la línea de comandos, lo mismo que en CHKDSK se ha explicado que utilidad nos da en una línea de comandos. Desde aquí podemos desfragmentar los discos/particiones o simplemente analizarlos, para analizar escribimos DEFRAG C: /A si queremos analizar C:, si quieres analizar por ejemplo D:, escribes DEFRAG D: /A sera analizado ese disco o partición.
Para desfragmentar el disco escribimos DEFRAG C: /E y comenzara primero a analizar y después a desfragmentar el disco. Se puede seguir usando el PC o bien dejarlo que haga su trabajo (altamente recomendado).
Para mas comandos de DEFRAG, escribe DEFRAG /? y tendras la lista de comandos con la breve explicación de cada comando dependiendo del idioma de tu sistema.
Desfragmentador (DEFRAG) por linea de comandos (CMD).
Verificacion de archivos de Windows
Esta utilidad nos sirve para verificar los archivos de Windows si son originales y seguros con la firma de Microsoft en cada uno de los archivos, de esta manera si falta algún archivo nos dira que x archivo ha sido eliminado y es posible que nos notifique que requiere el disco de instalación de Windows. Por otra parte nos servirá para saber si un virus se ha integrado al sistema y nos haya cambiado ciertas cosas. Tambien si modificamos archivos de Windows como las DLL de tema visual de Windows que suelen ser reemplazadas para usar temas visuales sin firmar de Microsoft.
Para escanear en busca de archivos invalidos o faltantes, abriremos el CMD como administrador (Vista y 7). Despues en la ventana del CMD escribimos SFC y enter. De inmediato se procede a revisar los archivos del sistema, no suele tardar mucho si no tenemos muchas aplicaciones que usen el disco.
Una vez finalizado nos indicara que el sistema de archivos esta intacto o bien que algunos archivos han sido modificados o que no están y requerira reiniciar si ha encontrado archivos que faltan o no son correctos.
Anuncios Google
- Inicie sesión o regístrese para enviar comentarios
- 27195 lecturas



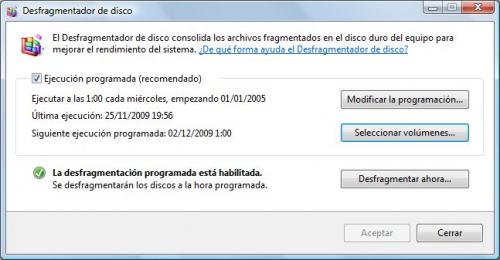
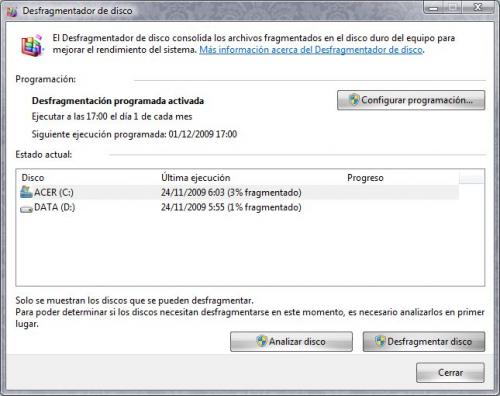

Comentarios
ayuda error con windows xp
buen dia, tengo un problema con windows xp, se apaga sola y despues aparece lo siguiente:
c:windows:0/sytem32/config/system-/temp/werc587.dir00/mini072810-02.dmp
c:windows:0/sytem32/config/system-/temp/werc587.dir00/sysdata.xml
y no se que hacer para poder solucionar este error, y pasa tambien al momento de pasar informacion a dispocitivos portatiles, agradeceria su colaboracion a este inconveniente, gracias de antemano
Hola
Prueba este comando:
Inicio>ejecutar>SFC /scannow, te pide el cd de xp, lo metes y empieza a comprobar
Muchas gracias por el
Muchas gracias por el dato.
Consulta: programas de mantenimiento, como el TuneUp, ayudan en algo, o solo conviene usar las herramientas propias del sistema?
Un saludo.
Mi entrada de bitácora: 3 años: Historia de un Editor
Si tienes una duda, por favor realízala en los foros o en la noticia correspondiente, ya que así también ayudas a otros usuarios. No respondo dudas por mensajería privada.
alguien sabe??
en el ultimo paso
Verificacion de archivos de Windowscuando abro el cmd y escribo sfv me aparece que no se reconoce
alguien sabe a que se debe?? o hay algun otro comando que se olvido poner??
por cierto uso win xp
Mea culpa
Escribi mal el comando, el correcto es SFC en lugar de SFV. Perdona las molestias y la respuesta tan tarde.
interesante
muy interesante... lo pondre en practica... algun dia
salu3
yo, con formatear mi pc cada
yo, con formatear mi pc cada 4 meses, y en windows, pasarle de vez en cuando el ccleaner y el tuneup, me va perfectamente, yo lo de fragmentar, para mi es una perdida de tiempo, a menos que no se pueda formatear el pc.
saludos
La reinstalacion del sistema
Genera fragmentacion, asi que se pierde el tiempo en cierto modo... Ya que el instalador de Windows mueve los datos de un lado para otro, quita y pon...
Tambien suelen recomendar desfragmentar despues de realizar la instalacion. Ahora con NTFS la fragmentacion es mas lenta que con FAT, pero vamos que formatear no es ni por asomo la solucion al problema de fragmentacion.
Echo de menos ser parte del staff activo de SB.
Chat no oficial de Scenebeta.
Esa solucion es una idiotez,
Esa solucion es una idiotez, con perdon y sin ir dirigido hacia ti el calificativo.
Por cierto se dice desfragmentar , que es aunar sectores dispersos es decir fragmentados.
Por otra parte pasando un ccleaner y tanto para temporales como para problemas del registro , se solucionan la mayoria de los errores de el SO y queda practicamente como si estubiera recien instalado.
Ademas si eso le sumas el tutorial con la reparacion de posibles sectores defectuosos ( skandisk ) queda el disco totalmente nuevo.
Todo esto no suma mas de 2 horas, infinitamente menos de lo que tardas en reinstalar el sistema operativo y restituir las copias de los docuentos que has tenido que salvar, que por cierto en mi caso me llevaria dias crearlas , ya que tengo una gran cantidad de documentos.
Con lo cual no es valido tu argumento.
Es como si a un coche se le gastan los neumaticos y en vez de sustituirlos decides comprar otro coche nuevo, un auntentico despilfarro.
Un saludo.
Y razon no te falta
Ademas con Windows 7 ya no es como XP que con el tiempo el XP se ensucia pero no se limpia, vamos que se vuelve mas lento con el tiempo por mucho mantenimiento que le des. Que es justo lo que me pasa a mi con un XP instalado hace 2 años y casi 3 años, ese es la ultima vez que formatee en ese PC.
Luego el Win7 esta instalado desde que salio la RTM y funciona igual de bien desde el primer dia, sin problemas. De todas maneras me estoy desviando del tema y tus razones son bastante validas, se pierde mas tiempo haciendo copias de seguridad, formatear, instalar SO, instalar programas, drivers y configurando las aplicaciones o windows que simplemente escanear el disco en busca de errores, desfragmentar y limpiar el disco de archivos inutiles, usar Ccleaner o Advanced System Care, la diferencia es brutal ya que se ahorra varias horas delante del PC mientras que las tareas de limpieza tardan si, pero no tienes que estar pendiente del PC por si requiere tu atencion.
Echo de menos ser parte del staff activo de SB.
Chat no oficial de Scenebeta.
La solucion a todos los problemas
Pero yo no formateo a no ser que sea altamente necesario, no es muy divertido reinstalar todo como estaba. Es perder tiempo y dinero (energeticamente hablando).
Ademas no todos podemos formatear el disco y aparte no podemos perder el tiempo instalando todo lo que teniamos.
Echo de menos ser parte del staff activo de SB.
Chat no oficial de Scenebeta.
Pues "formateando" lo que
Pues "formateando" lo que haces es borrar los datos fragmentados, y escribir encima. Es decir perder tiempo para nada.
Simplemente, perfecto. Ahora
Simplemente, perfecto.
Ahora digo yo:
"aunque los usuarios de Linux presumen de no tener fragmentación" y los usuarios de MacOsX? ¿No se incluyen? Si dan por hecho los de Linux, porque los de MacOsX no?
Otra cosa, el tutorial esta echo para mantenerlo desde windows, edita el tituto mejor ;)
Un saludo.
No es necesario
No es necesario cambiar el titulo ya que esta dentro de tutoriales de windows. Ya que eres tan meticuloso para criticar el que se le haya pasado mac, ya podias haberte fijado donde estaba el tutorial antes de criticar.
Vale, un error lo tiene
Vale, un error lo tiene cualquiera lo entiendo.
Pero creia que estos tutoriales no iban dentro de los tutoriales de Windows.
Salu2
Cierto
Cuando puse el tutorial iba a escribir lo de Windows pero al ubicarlo ya indicaba Windows, entoces el titulo esta como esta.
Pregunta.
Son muchas las personas que dicen que tarda demasiado en desfragmentar, quizás deje desfragmentando esta noche ya que, mi disco duro esta bastante lleno, tengo 140Gigas y tan solo unos 30 Gigas libres, sé que esta contra indicado pero no tengo un disco duro externo y tengo backups etc.
¿ Me podríais decir, cuanto tiempo mas o menos tardaria en desfragmenar ?
Informe:
Volumen (C:)
Tamaño del volumen = 149 GB
Tamaño de clúster = 4 KB
Espacio utilizado = 116 GB
Espacio libre = 33,43 GB
Porcentaje de espacio disponible = 22 %
Fragmentación del volumen
Fragmentación total = 18 %
Fragmentación del archivo = 37 %
Fragmentación del espacio disponible = 0 %
Fragmentación del archivo
Cantidad de archivos = 85.807
Tamaño promedio de archivo = 2 MB
Cantidad de archivos fragmentados = 11.825
Cantidad de fragmentos en exceso = 128.527
Promedio de fragmentos por archivo = 2,49
Fragmentación del archivo de paginación
Tamaño del archivo de paginación = 2,00 GB
Cantidad de fragmentos = 1
Fragmentación de carpetas
Cantidad de carpetas = 9.764
Carpetas fragmentadas = 402
Exceso de fragmentos de carpetas = 2.346
Fragmentación de la tabla maestra de archivos (MFT)
Tamaño total de MFT = 122 MB
Cuenta de registros de MFT = 96.342
Porcentaje de la MFT en uso = 77 %
Cantidad de fragmentos de MFT = 2
Hombre si desfragmententas
Hombre si desfragmententas cada 2 o 3 meses es logico que el disco tarde y si ademas los tienes lleno mas todavia.
Ademas si a eso le sumas a el tener un disco duro lento , pues hombre te va tardar como todo.
Yo desfragmento cada 2 semanas a lo muchisimo, siempre y cuando haya habido mucho moviento de escritura en el disco, pero si no has instalado nada por lo general si no escribes o borras no suele necesitar desfragmentar.
Un saludo
No te puedo decir exactamente lo que puede tardar
Depende mucho del PC lo que este funcionando y su potencia/capacidad. Si tienes muchos datos y mucha fragmentacion, tardara varias horas en finalizar.
Echo de menos ser parte del staff activo de SB.
Chat no oficial de Scenebeta.