Tweak UI en Windows XP (3ª parte)

 Esta tercera entrega del tutorial sobre Tweak UI (el modificador de las funciones de la Interfaz de Windows XP) comprenderá la explicación de las secciones que van desde la 6ª hasta la 10ª. Con ellas introduciremos cambios en las barras de menús, las unidades lógicas del sistema, el escritorio o el panel de control, entre otros.
Esta tercera entrega del tutorial sobre Tweak UI (el modificador de las funciones de la Interfaz de Windows XP) comprenderá la explicación de las secciones que van desde la 6ª hasta la 10ª. Con ellas introduciremos cambios en las barras de menús, las unidades lógicas del sistema, el escritorio o el panel de control, entre otros.
Quizá algunos de estos cambios os parezcan menos relevantes que los expuestos con anterioridad, sin embargo muchas de las funciones que vamos a ver nos ayudarán a optimizar el sistema y a desechar o descartar recursos que no empleamos, tales como los eternos listados de documentos nuevos que nos permite crear Windows desde el menú contextual, sobre todo cuando contamos con muchas aplicaciones instaladas. Pequeños detalles en los que no reparamos y que pueden ayudar a mejorar, sensiblemente, nuestra experiencia a los mandos de un Sistema Operativo como XP.
 Secciones Taskbar and Start menu, Desktop, My Computer, Control Panel y Templates (6ª a 10ª)
Secciones Taskbar and Start menu, Desktop, My Computer, Control Panel y Templates (6ª a 10ª)
6ª Sección: Taskbar and Start menu
Las características de Windows que modificaremos en esta sección son las concernientes a la Barra de Tareas y el Menú de Inicio. Consta de un menú principal y dos submenús, por lo tanto tres líneas de actuación:
- Taskbar and Start menu: Cuatro casillas con diferentes funcionalidades:
- Enable balloon tips: Activa o desactiva los textos informativos que nos aparecen sobre los iconos de la barra de tareas y del menú de inicio.
- Show name on Start menu: Muestra u oculta el nombre del usuario con sesión activa sobre el menú de inicio.
- Show taskbar notification icons: Activa o desactiva los iconos de notificación de la barra de tareas.
- Warn when low on disk space: Activa o desactiva el cuadro de aviso de falta de espacio en disco.
- Grouping: Tres casillas para elegir la forma en que Windows agrupa en la barra de tareas las aplicaciones abiertas:
- Group least used applications first: Agrupará las aplicaciones que menos utilizamos primero.
- Group applications with the most windows first: Agrupará las aplicaciones con más ventanas primero.
- Group any application with at least _ first: Agrupará primero las aplicaciones que tengan la cantidad de ventanas marcada por nosotros.
- Start Menu: En esta opción aparecerá un listado de todas las aplicaciones instaladas en Windows. Con las casillas de verificación permitiremos o no que aparezcan en la lista de aplicaciones abiertas recientemente.
7ª Sección: Desktop
En esta sección actuaremos sobre los iconos que aparecen por defecto en el escritorio (los que pertenecen a la instalación básica de Windows). Consta de un menú y un submenú:
- Desktop: Muestra u oculta los iconos básicos del sistema (Explorer, Papelera, Mi PC, etc.) en el escritorio.
- First Icon: Permite seleccionar el primer icono a mostrar en el escritorio.
8ª Sección: My Computer
En esta sección actuaremos sobre Mi PC y cómo se muestra y comporta cuando abrimos su contenido. Es imprescindible mencionar que en este menú se modifica numerosa información visual, así como la forma de comportarse del Sistema Operativo con las diferentes unidades conectadas al sistema. Conviene saber bien qué se toca antes de marcar o desmarcar casillas. Consta de un menú principal y 7 subsecciones. En total 8 puntos de actuación sobre Windows:
- My Computer: Casillas para mostrar u ocultar las carpetas por defecto que se muestran al abrir Mi PC. Como complemento podremos mostrar también el Panel de Control (como en anteriores versiones de Windows).
- Drives: Muestra u oculta las diferentes unidades conectadas al equipo. Los símbolos de interrogación advierten de las unidades no empleadas en el sistema.
- Special Folders: Este menú nos permite cambiar la localización de los directorios "especiales" de Windows. Un mensaje (al intentar cambiarlos) nos advertirá de que estas modificaciones de ubicación pueden afectar a la estabilidad de Windows. Yo recomendaría no modificar estas opciones.
- Autoplay: Nos permitirá modificar la configuración de reproducción automática al introducir un CD o un DVD en la unidad de lectura del sistema. Podremos modificarla desde el menú contextual, una vez que hayamos abierto Mi PC desde el botón correspondiente. Tiene tres submenús dependientes:
- Drives: Listado de unidades con capacidad de activación de reproducción automática.
- Types: Dos casillas para configurar la reproducción automática:
- Enable Autoplay for CD and DVD drives: Activa o desactiva la reproducción automática de discos CD y DVD.
- Enable Autoplay for removable drives: Activa o desactiva la reproducción automática de unidades externas.
- Handlers: Permite editar las preferencias sobre los programas que aparecerán, como opción, al introducir un CD o un DVD. Windows hace una selección inteligente dependiendo del formato.
- Drive Letters: Cuatro casillas para elegir el modo en que se mostrarán las letras de las unidades al acceder al directorio principal de mi PC:
- Show all drive letters after the label: Mostrará la letra de unidad después de la etiqueta (nombre).
- Show all drive letters before the label: Mostrará la letra de unidad antes de la etiqueta.
- Show network drive letters before the label, and show local drive letters after the label: Mostrará las letras de unidad de red antes de las etiquetas y las mostrará después de las etiquetas en las unidades locales.
- Never show drive letter: Ocultará todas las letras de todas las unidades.
9ª Sección: Control Panel
Esta sección es muy pequeña, y consta de un único menú que modifica los iconos que muestra nuestro Panel de Control. Podremos observar numerosas casillas (tantas como opciones) que ocultarán o mostrarán los diferentes iconos. El cuadro de texto nos advierte de que ocultar los iconos no desinstalará ninguna opción del Panel de Control.
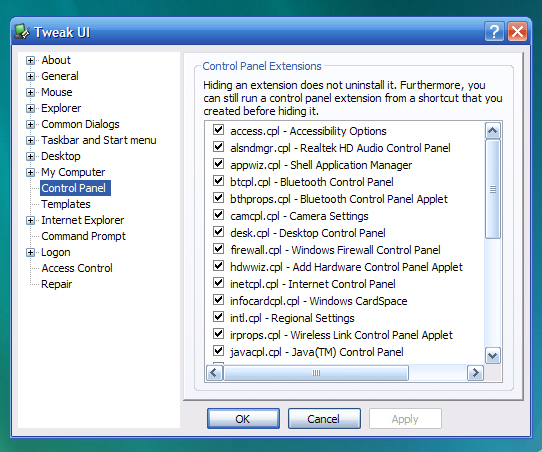
Captura del menú de Tweak UI "Control Panel", con el que podremos ocultar o mostrar los diferentes iconos del Panel de Control de Windows XP.
10ª Sección: Templates
Esta sección es también muy pequeña, y nos facilitará modificar la lista de plantillas que nos permite crear Windows cuando, una vez que hayamos activado el menú contextual sobre el escritorio o un directorio cualquiera, elijamos crear un documento nuevo. Podremos eliminar las plantillas que hay, crear nuevas rutas hacia los ejecutables que seleccionemos o simplemente ocultar las que se agregan con cada instalación de un nuevo programa.
Hasta aquí la tercera entrega de este tutorial sobre Tweak UI. En la siguiente lo daré por finalizado, abarcando las últimas cinco secciones de la herramienta, y que nos permitirán introducir algunos cambios interesantes en el navegador Internet Explorer o en la forma de iniciar sesiones en Windows. También conoceremos una opción que nos permitirá revertir cambios sobre algunos directorios especiales del sistema, así como reparar algunos pequeños fallos. Espero que os parezca interesante.
Anuncios Google
- Inicie sesión o regístrese para enviar comentarios
- 9077 lecturas
