Tweak UI en Windows XP (4ª parte)

En la cuarta y última entrega de este tutorial abordaré las secciones que van desde la 11ª hasta la 15ª, dando por completada la explicación de todas las posibilidades de personalización de Windows XP que ofrece la herramienta Tweak UI. Aprenderemos en esta entrega a modificar y ampliar opciones interesantes de Internet Explorer, así como del inicio de sesión en Windows, de la Consola de Comandos, o del Control de Acceso, e incluso descubriremos un pequeño "reparador" que se incluye en la sección final que permite revertir algunos cambios hechos en XP.
Estas secciones son el remate perfecto para acabar de ajustar a nuestras necesidades el Sistema Operativo. Quizá las más interesantes sean las que afectan a la forma de iniciar las sesiones (al menos para mí) ya que nos permitirán eliminar la molesta pantalla de bienvenida (o de inicio de sesión de un usuario concreto).
Confío en que una vez leída esta última entrega ya tengáis claro si (como mencioné en la primera parte del tutorial) necesitáis o no Tweak UI. Si aprendéis a sacarle partido os resultará una herramienta imprescindible. Espero que se convierta en una gran aliada vuestra y no en un dolor de cabeza.
![]()
Secciones Internet Explorer, Command Prompt, Logon, Access Control y Repair (11ª a 15ª)
11ª Sección: Internet Explorer
En esta sección modificaremos características del navegador de Windows. Consta de una sección principal y seis submenús. En total siete líneas de actuación:
- Internet Explorer: El menú principal nos permite modificar dos opciones de Explorer a través de casillas:
- Autocorrect backslashes to slashes: Marcando esta opción Explorer convertirá las barras invertidas por normales (marcada por defecto).
- Include path search in address bar: Esta opción permite utilizar la barra de direcciones de Explorer como método de búsqueda en el Sistema Operativo.
- Toolbar Background: Este menú nos permite personalizar el fondo de la barra de herramientas a través de dos opciones:
- Use custom background for Internet Explorer toolbar: Nos permitirá cambiar el fondo de la barra con un archivo de imagen (.bmp).
- Use custom background for Explorer toolbar: Nos permite cambiar el fondo de la barra, al igual que en la anterior opción, pero en esta ocasión para el explorador de Windows.
- Search: Este menú nos permite crear búsquedas personalizadas con Explorer. En el botón Create nos permitirá introducir un prefijo y una URL de búsqueda (Google, MSN, etc.) así como editar las creadas o borrarlas.
- View Source: Esta opción nos permite cambiar el editor para visualizar el Código Fuente de las páginas Web, que por defecto es Notepad.
- Small Animation: Esta opción nos permite elegir el logotipo animado que aparecerá en Explorer en la esquina superior derecha, así como editar la animación o personalizarlo a nuestra elección. Consta de tres opciones:
- Windows: La bandera del producto XP, animada y cuando se detiene.
- Internet Explorer: El logotipo de Internet sobre Windows, animada y cuando se detiene.
- Custom: Permite elegir una imagen (.bmp) de 26x26 píxeles para ambas opciones, animada y cuando se detiene.
- Large Animation: Opción idéntica a la anterior pero para el logotipo en tamaño 38x38 píxeles.
- Image Toolbar: Esta opción nos habilita la opción del tamaño mínimo de píxeles de las imágenes de internet en las que nos saldrá, si tenemos activada la opción, un menú al situar el ratón sobre ella, que nos permite elegir entre guardarla, enviarla, imprimirla o abrir nuestra carpeta de imágenes que nos asigna Windows por defecto.
12ª Sección: Command Prompt
En esta sección modificaremos algunas funciones limitadas de la Consola de Comandos de Windows. Consta de dos opciones y de una casilla seleccionable. En total tres líneas muy básicas de actuación:
- Filename completion: Mediante un menú desplegable nos permite elegir la tecla (o combinación de las mismas) que añadirá los diferentes nombres de archivos y directorios a los comandos de ejecución que escribamos.
- Directory completion: Al igual que en la anterior opción, nos permite elegir la tecla (o combinación de las mismas) que podemos usar para cambiar de directorio, como haríamos con el comando "cd".
- Enable selection coloring: En esta sección podremos activar cambios de color de la letra y del fondo con la combinación Ctrl+0 ó 9 (para el fondo) y Alt+0 ó 9 (para el texto) para líneas de texto (o comandos) previamente seleccionadas con la opción "mayúsculas + líneas de cursor". No logro entender la utilidad real de esta opción (?).
13ª Sección: Logon
En esta sección trabajaremos sobre la forma de iniciar sesiones en Windows. Es una sección bastante importante y consta de un menú principal y cuatro subsecciones. En total 5 líneas bastante interesantes de actuación:
- Logon: En la sección principal encontraremos varias casillas seleccionables (según las cuentas creadas en el Sistema operativo):
- Keep RAS connections after logoff: Esta opción permitirá mantener los "Servicios de Acceso Remoto" al desconectar una sesión de usuario.
- Parse Autoexec.bat at logon: Mantiene las variables de entorno del archivo Autoexec.bat para todos los usuarios que accedan con su cuenta. Conviene dejarla marcada (por defecto).
- Show "Administrator" on welcome screen: Mostrará en la pantalla de inicio si el usuario tiene privilegios de administrador (desactivado por defecto).
- Show "Usuario" on welcome screen: Mostrará u ocultará el nombre del usuario que acceda con su cuenta.
- Autologon: Como indica su nombre, permitirá iniciar automáticamente al usuario seleccionado, sin pantalla de introducción.
- Unread Mail: Nos permite mostrar u ocultar el mensaje de correos sin leer que aparece en la pantalla de bienvenida de algunos usuarios. También nos permitirá seleccionar cuántos días deben pasar para considerar abandonado un correo.
- Scope: Dos opciones que nos permitirán aplicar los cambios a todos los usuarios (Apply setting to all users) o sólo al que en ese momento tiene la sesión activa (Apply setting to this user only).
- Settings: 8 casillas para marcar que nos permitirán aplicar las configuraciones personalizadas al resto de cuentas y usuarios:
- Animations: Aplicará las animaciones de menús a todas las cuentas.
- Colors: Aplicará las combinaciones de colores a todas las cuentas.
- Font smoothing: Aplicará el efecto de suavizado de las fuentes a todas las cuentas.
- Keyboard: Aplicará la configuración personalizada del teclado a todas las cuentas.
- Metrics and fonts: Aplicará la configuración personalizada del tamaño y elección de fuentes a todas las cuentas.
- Mouse: Aplicará la configuración personalizada del ratón a todas las cuentas.
- Screen saver: Aplicará la configuración personalizada del salvapantallas a todas las cuentas.
- Wallpaper: Aplicará el mismo fondo de pantalla para todas las cuentas.
- Screen Saver: Nos permite seleccionar el tiempo del "periodo de gracia" del salvapantallas al iniciar su actividad, antes de que nos pida la contraseña, siempre que tengamos activada esta opción.
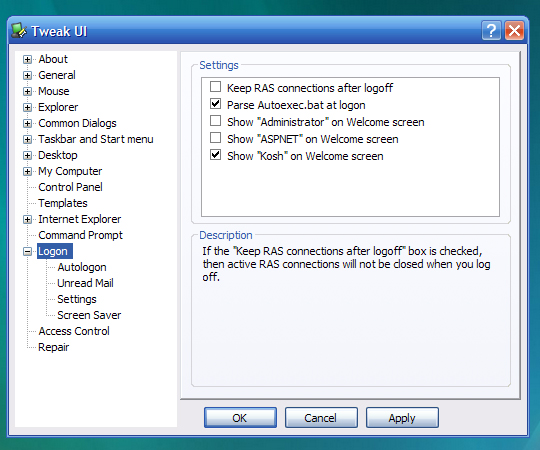
Captura del menú Logon, en el que pueden observarse los cuatro menús dependientes. Esta sección es bastante práctica.
14ª Sección: Access Control
En esta sección encontraremos únicamente un menú desplegable y un botón para cambiar los privilegios sobre el sistema del Control de Acceso Remoto. Aunque voy a explicar muy por encima para qué vale, recomiendo NO MODIFICAR nada salvo que se tengan conocimientos avanzados sobre cuentas y privilegios y se sepa perfectamente cómo afectará al Sistema Operativo.
-
Select the operation whose access you wish to control: En este menú encontraremos una lista desplegable de las operaciones del Sistema Operativo que podremos gestionar y modificar. En cada versión de XP aparecerá un listado diferente. Con el botón "Change" modificaremos los privilegios de los usuarios del equipo, incluidos los administradores del Sistema Operativo. En el menú encontraremos, prácticamente, todas las operaciones posibles sobre archivos, unidades, acceso al Registro, control sobre periféricos en red e incluso protocolos de los Servidores. Si no se sabe qué se está haciendo es mejor dejarlo como está.
15ª Sección: Repair
Esta sección es bastante útil ya que a través de un menú desplegable, con 7 opciones, nos permitirá efectuar algunas reparaciones básicas al Sistema Operativo, para recuperar la configuración por defecto, que a veces se modifica y por alguna razón no funciona correctamente. Revertir estos cambios puede hacernos perder ubicaciones personalizadas.
-
Rebuild Icons: Restaurará los iconos básicos por defecto de XP, y del explorador, eliminando los que no se utilicen.
-
Repair Font Folder: Restaurará la carpeta original de fuentes del Sistema Operativo.
-
Repair My Music icon: Restaurará el icono original y la ubicación del directorio Mi Música.
-
Repair My Pictures icon: Restaurará el icono original y la ubicación del directorio Mis Imágenes.
-
Repair My Videos icon: Restaurará el icono original y la ubicación del directorio Mis Vídeos.
-
Repair Regedit: Restaurará el sistema de vistas original del Registro. No restaura el Registro.
-
Repair unread mail count: Reiniciará desde cero el contador de correos electrónicos no leídos de la pantalla de bienvenida.
Hasta aquí la última entrega de este tutorial sobre Tweak UI. Espero que os haya servido para, al menos, apreciar esta valiosa herramienta de personalización de Windows XP. En la actualidad, el último Sistema Operativo para Usuario Final de Microsoft (Windows Vista) támbién cuenta con una herramienta similar, aunque de procedencia privada, y por lo tanto no oficial de Microsoft. Es muy posible que en breve también aborde esta interesante aplicación en un nuevo artículo, ya que muestra funcionalidades muy similares a las que hemos visto para XP.
Gracias a todos a los que os haya parecido interesante este tutorial.
Anuncios Google
- Inicie sesión o regístrese para enviar comentarios
- 8967 lecturas

