Características y funcionamiento del FastStone Image Viewer

FastStone Viewer, nos ofrece multitud de opciones, que la mitad desconocemos hasta que no nos ponemos a investigar sobre las mismas. En el siguiente tutorial, os intentaré explicar a grandes rasgos (ya que la aplicación en si es muy compleja) lo que nos ofrece el FastStone Viewer: Su uso y funcionamiento.
Uso
El FastStone Viewer, es una aplicación realmente útil. Debido a su alta velocidad de visualización, se convierte en una herramienta adecuada para ver fotografías de gran tamaño en poco tiempo.
Una vez instalado, (en el caso de que dispongas de la versión portable, ignora la anterior aclaración) se nos ejecutará cada vez que veamos imágenes en los formatos compatibles de la aplicación (indicados en la noticia). Como podemos observar, al visualizar una imagen con el FastStone Viewer, en la parte superior de la pantalla tendremos una especie de "barra de tareas" (tendremos que situarnos con el ratón arriba de la pantalla para que esta barra aparezca, ya que es semivisible), donde podremos ir cambiando de fotos como si de diapositivas se tratase: más sencillo, imposible. Podremos navegar por las diferentes carpetas y subcarpetas de nuestro disco duro (o memoria externa).
Me dentendré a explicar la "barra de tareas". Se trata de una barra donde veremos nuestras imagenes y carpetas por las cuales podremos navegar para ver otras imágenes sin salir del programa. Incluso podemos utilizar la aplicación a modo de gestor de archivos. Podreis comprobar que en la esquina superior derecha de la pantalla, están las opciones de gestión e impresión: Eliminar archivo/s seleccionados, imprimir imagen/es, enviar por correo electronico determinada imagen, etc.
*En esta captura podemos observar la llamada barra de herramientas, donde veremos nuestras diapositivas y accederemos a la gestión e impresion de imagenes. (Click para ampliar).
Si pinchamos con el botón derecho sobre una imagen presentada en diapositiva, nos saldrán otras opciones, en las que se incluyen también otras de gestión (renobrar...). Desde aquí se podrá acceder a las propiedades de la imagen, y a la carpeta en donde se encuentra dicha imagen.
*Captura de las opciones a las que accederemos con el botón secundario.
Eso es todo lo referente a visualización y gestión de imágenes. Ahora me centraré en la aplicación en sí. Para abrir el FastStone, nos dirigimos al directorio donde lo hemos instalado, o a "Inicio ---> FastStone Viewer".
Cuando lo iniciemos, aparecerá una pantalla con la última foto que hayamos visualizado con la aplicación. Las funciones más importantes de esta funcion del FastStone, son el poder editar imágenes (voltear, redimensionar...) y el poder cambiar de un tipo de archivo a otro (ejemplo: de *.jpg a *bmp, etc). Para hacer esto último, simplemente nos dirigimos a "File ---> Save image as..." y ahí se nos abrirá una pantalla en la que nos dará a elegir el tipo de formato al que queramos convertir.
*Captura FastStone: Conversión de imagen. (Click para ampliar).
En lo referente a la edición de imagen, no me voy a centrar, ya que tiene muchas opciones, pero realmente poco útiles en este aspecto. Para la edición de imágenes, os aconsejo usar el FastStone MaxView.
Eso es todo, espero que con este tutorial hayamos aprendido algo más sobre esta aplicación. Personalmente me ha parecido una aplicación muy buena por su rapidez, y sobre todo por la capacidad de visualización de una gran cantidad de archivos.
Podeis consultar más información en el siguiente videotutorial (no lo he podido encontrar en español...):
*Videtutorial de las principales funciones de FastStone Viewer.
Anuncios Google
- Inicie sesión o regístrese para enviar comentarios
- 21366 lecturas


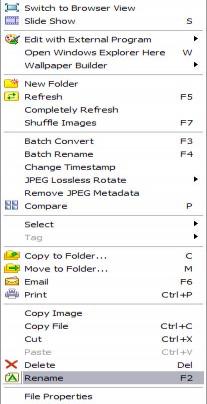
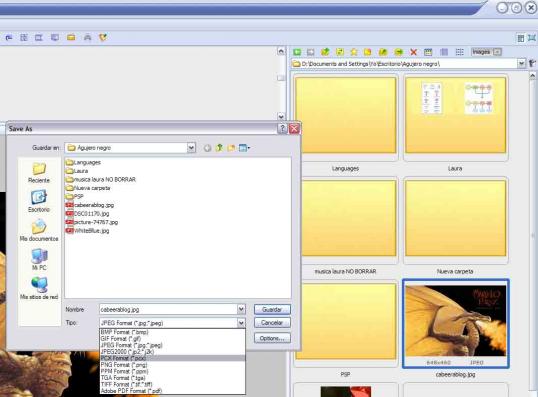
Comentarios
Lo vamos a probar
Hola! pues muchas gracias ^^ lo voy a poner en mi pc haber que tal va :) felices fiestas!