Yod'm 3D: Conocelo a fondo
Seguramente, tras haber provado Yod'm 3D creas que no se puede mejorar la experiencia 3D que nos ofrece. Por suerte, la aplicación nos ofrece múltiples posibilidades de configuración, como el Zoom, la velocidad de movimiento, interaccion de las ventanas, etc... Que harán aún más si cabe, gratificante el uso de los escritorios virtuales. Es importante que, para poder aprovechar 100% el programa, conozcamos a fondo todas sus funciones, como administrarlas y configurarlas.
Primero deberéis ejecutar el programa, haciendo doble click en el icono llamado "Yodm3D.exe". Una vez echo, aparecerá un icono en la barra de tareas, al lado del reloj en color azul. Es posible, que al ser la primera vez que se ejecuta, se abra directamente la ventana de configuración, sinó se os abre, hacemos doble click sobre el icono de la barra de tareas y entraremos en la ventana de configuración.
Ahora, nos dirigimos a la última pestaña donde podremos seleccionar el idioma. En este caso, Español. Ahora vamos a ver que opciones nos ofrece cada pestaña.
Teclas de activación:
Además de poder configurar en este apartado las teclas para la activación del cubo 3D, también podremos configurar otros aspectos más generales del programa en esta misma pestaña:
- Tecla de Acceso: Aquí podremos marcar las teclas que, combinadas, harán que se active el cubo 3D.
- Mostrar el cubo al presionar teclas de activación: Activando esta opción, el cubo se activará con solo pulsar las teclas que hemos indicado más arriba. Si la desactivamos, deberemos pulsar, además, alguna de las flechas del teclado.
- Mostrar cubo al arrastrar una ventana: Yod'm 3D nos ofrece la posibilidad de arrastrar una ventana de un escritorio al otro, a través del Cubo 3D. Si activamos esta opción, al arrastrar una ventana automáticamente se activará el cubo 3D. Si esta opción no está activada, para pasar una ventana de un escritorio a otro deberemos primero "agarrar" la ventana y luego pulsar las teclas de activación.
- Centrar cubo automáticamente: Con esta opción el cubo siempre centrará alguna de sus caras, de manera que en nuestros desplazamientos de un escritorio a otro, el cubo siempre acabará de rotar y se centrará en uno de los escritorios (no se quedará a medio camino).
- Esconder iconos de otros escritorios: Con esta opcion activada, cada uno de los escritorios tendrá unos iconos, independientemente de los iconos que tengan los demás.
- Mostrar mensaje de atencion de otros escritorios: Activando esta opción, los posibles mensajes que salgan en otro escritorio (en el que no estamos actualmente), como mensajes de error, se nos notificarán también en el escritorio actual.
- Mostrar automaticamente la ventana que requiere atencion (Solo disponible si hemos activado la anterior): Seguramente, si has elegido que se te notifiquen los mensajes de otros escritorios, también desees que automáticamente te aparezca en el escritorio actual la ventana que lanzó el mensaje.
- Desactivar animacion de la barra de tareas: Desconozco que desactiva realmente (si alguien lo aclara... estaré encantado de añadirlo), pero parece que el resultado es claro "Cambio de escritorio más rápido".
- Ocultar icono: Oculta el icono de la barra de tareas. Para entrar a la configuracion del Yod'm, deberás volver a ejecutarlo.
- Iniciar automáticamente con windows: Activalo si quieres que Yod'm 3D se inicie al entrar en windows automáticamente.
Raton:
Una vez que el cubo está activado, aparte de rotarlo con las flechas del teclado, también podemos girarlo con el ratón (tipo Coverflow). Además, seguidamente veréis que el ratón también puede tener un papel importante en el uso y manejo del Yod'm 3D:
- Activación del cubo: En este apartado podremos hacer que el cubo 3D se active con el ratón.
- Activar el cubo al apuntar esquina de la pantalla: Aquí podemos indicar la/s esquina/s con la/s que, al apuntar con el puntero, el cubo se iniciará.
- Retraso: Aquí marcaremos los Milisegundos que el puntero deberá estar apuntando en la esquina para que se inicie el cubo.
- Activar el cubo con el botón central: Si tu ratón tiene botón central (o ruedecita "pulsable"), podrás activarlo pulsando dicho botón.
- Solo con el cursor apuntando la barra de tareas: El botón central solo hará su función si al mismo tiempo el cursor apunta a la barra de inicio.
- Activar el cubo al apuntar esquina de la pantalla: Aquí podemos indicar la/s esquina/s con la/s que, al apuntar con el puntero, el cubo se iniciará.
- Cambiar escritorio con la rueda del mouse: Si tu ratón tiene rueda, activalo y podrás pasar de un escritorio a otro (de 1 en 1) solo con mover la rueda.
- Solo con la tecla CTRL presionada: La rueda solo hará su función si al mismo tiempo presionas la tecla "Control".
- Solo con el cursor apuntando la barra de tareas: La rueda solo hará su función si al mismo tiempo el cursor apunta a la barra de inicio.
- Usar la rueda del mouse para girar el cubo cuando esté activado: Activando esta opción, cuando el cubo esté activado, podrás rotarlo con la rueda.
Zoom:
Una de las propiedades que más harán que disfrutemos de una verdadera experiencia 3D es el Zoom. Aquí podremos configurarlo al 100%, así como la velocidad de rotación del cubo y demás aspectos referentes al dinamismo de este:
- Zoom cuando la tecla de acceso este activada: Aquí podremos asignar el zoom "por defecto". Es decir, la distancia a la que aparecerá el cubo justo al activarse a través de las teclas de activación.
- Zoom cuando la flecha arriba este presionada: Aquí asignaremos cuanto queremos alejar el cubo al pulsar la "Flecha Arriba" del teclado.
- Zoom al rotar el cubo: Aquí indicaremos la distancia a la que aparecerá el cubo al activarlo a través del menú desplegable.
- Zoom al mover la ventana: Cuando pasamos una ventana de un escritorio a otro, este será el zoom predeterminado con el que aparecerá el cubo 3D (Imprescindible tener la opción "Mostrar cubo al arrastrar una ventana" de la pestaña "Teclas de activación" activada.
- Velocidad de rotación: Aquí indicaremos como de rápido rotará el cubo.
- Velocidad de zoom: Aquí indicaremos como de rápido se acercará o alejará el cubo.
Display:
En este apartado podremos personalizar nuestro cubo, así como el fondo sobre el que se presenta. Configuraremos aspectos gráficos, como la textura y la opacidad de las caras del cubo. Es hora de dejarlo realmente bonito!:
- Activar anti-aliasing: Desconozco que desactiva realmente (si alguien lo aclara... estaré encantado de añadirlo). Al parecer no todas las tarjetas gráficas lo soportan.
- Activar aceleracion por hardware: Si tu tarjeta lo soporta, activando esta opción tendrás una experiencia 3D más fluida.
- Nivel de textura del cubo: La textura, en este caso, se equipara al nivel de detalle de las caras del cubo. Cuanta más textura, más definición tendrán las caras.
- Nivel de textura del fondo: Como en el caso anterior, pero esta vez con el fondo.
- Fondo: Aquí podremos escojer si queremos un fondo "normal" o uno "Widescreen/equirectangular". Recomendamos que utilicéis fondos equirectangulares (o panorámicos), ya que crean una experiencia de profundidad (o de paisaje) impresionante. Podéis encontrar múltiples imagenes equirectangulares en flickr. Luego podréis buscar el la imagen para el fondo que queráis pinchando en el botón de los 3 puntos "...".
- Transparencia del cubo: Aquí podremos indicar cómo de opaco o transparente será el cubo.
- Mantener ventana activa opaca: Con esto mantendremos la ventana desde la que activamos el cubo opaca.
- Mantener barra de tareas opaca: Con esto mantendremos la barra de tareas opaca.
- Activar reflejo del cubo en el piso: Esto hará que el cubo se vea reflejado en la parte de abajo de la pantalla (recomendadísimo).
- Mostrar piso mas oscuro: Para darle realismo al reflejo, con esta opción hacemos que la parte inferior de la pantalla se vuelva más oscura, con lo que el reflejo realmente parece que se proyecta sobre algo.
Escritorio:
- Acceso directo: Para añadir las letras de acceso directo, deberemos pulsar Shift + Letra (Se pondrá en mayúscula) y activamos "+ Tecla Windows". Una vez asignadas las letras, en cualquier escritorio deberemos pulsar (por este orden) Tecla Windows + Shift + Letra e iremos directamente al escritorio deseado.
- Iconos diferentes para cada escritorio: Se mostrarán solo los iconos creados en el escritorio en concreto, y no en el resto.
Idioma:
- Seleccione idioma: Aquí tendremos el desplegable para elegir entre uno de los tantos idiomas que incorpora este programa.
Finalmente, cuando hayamos acabado de configurar todas las opciones, hacemos click en Aceptar y listo. Deberemos reiniciar el Yod'm o Windows según lo que hayamos cambiado para que la configuración haga efecto (Si no reiniciamos, la configuración se aplicará cuando reiniciemos).
Modo alternativo de cambiar de escritorio:
Aunque ya hemos visto que tenemos mil y una forma de activar el cubo 3D, se nos presenta otro modo muy práctico para cambiar de escritorio. La ventaja de este modo, esque podremos cambiar directamente al escritorio donde tenemos la aplicación abierta que nos interesa, evitando así tener que buscar por cada uno de los escritorios (cosa que podría hacer que la finalidad del programa se volviese en nuestra contra).
Para hacerlo, basta con hacer un click sobre el icono situado en la barra de tareas y se nos abrirá un desplegable como este:
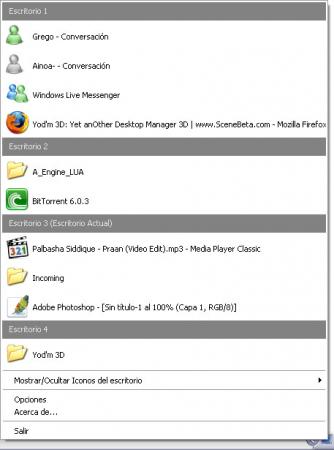
Como véis, aqui se nos muestran todas las ventanas que tenemos abiertas agrupadas por escritorios. Bastará con pinchar sobre la aplicación/ventana a la que queremos ir, y automáticamente el cubo 3D se activará, rotará hasta el escritorio al que pertenece dicha ventana y, finalmente, nos traerá al frente la ventana que hemos elegido. Si duda es de lo más funcional para cuando ya hemos perdido la noción de donde está ejecutada cada cosa :D.
Vídeo:
Anuncios Google
- Inicie sesión o regístrese para enviar comentarios
- 15083 lecturas

Comentarios
OMG!!!! es demasiado
OMG!!!! es demasiado bueno!!!! no sabes como queria esta applicacion muchass graciass
No funciona
Tengo un problema y es qe no me aparece el cubo cuando doy a las teclas predefinidas ni siqiera me aparece en la barra de tareas el icono del programa. qe ago?????
Agradezco una respuesta lo mas pronto posible.
David
Pues... deberías ser un
Pues... deberías ser un poco más específico. Has ejecutado el programa después de instalarlo (no te sientas ofendido, a todos se nos olvida de vez en cuando darle al "on" :P)??? Que Sistema Operativo utilizas? Durante el proceso de instalación salió algun error? Te has fijado si está el proceso activado aunque no salga el icono en la barra de tareas??
Saludos.
No funciona
tengo el windows XP profesional con service pack 2
al abrirlo cuando me lo descargue me venia en un archivo rar y al pinchar en yod'm 3d.exe se me abria como si lo tuviera instalado de toda la vida y si al ver los procesos sale como si se estuviera ejecutando y al abrirlo me aparece un error, le doy a aceptar y me aparece en frances y aunqe lo ponga en español no me cambia de idioma
y al cerrarlo el fondo se me pone de color gris(si tienes la barra de herramientas de color gris si la pongo en azul el fondo de pantall se me pone azul
Ups, perdona, olvidé que el
Ups, perdona, olvidé que el programa no se instala :D.
Podrias escribirnos el error? (o facilitarnos una captura del mismo).
Saludos.
No funciona
El error dice asi:
/////////////////////////////////////////////////////
/Error X /
/---------------------------------------------------/
/ /
/ Direct 3D error (6 : Invalid call) /
/ Maibe not enough video memory /
/ Close all game before running Yod'm 3D. /
/ Try change some options. /
/ /
/ ------------------- /
/ ! Aceptar ! /
/ ------------------- /
///////////////////////////////////////////////////
No funciona
Qe ago???
Eso me pasaba a mi
Eso me pasaba a mi cuando tenia un portatil, puede ser o porque tengas una version antigua del DirectX como dice Nite o porque la grafica no sea muy potente
"El pueblo no debería temer a sus gobernantes, son los gobernantes los que deberían de temer al pueblo"
No funciona
Cuando baje el Yod'm 3D tambien me baje el directX 9.
Y si no tengo una tarjeta grafica decente no puedo usarlo???
Pues yo no pude usarlo
Pues yo no pude usarlo, si hacer overclock con la grafica puede que si funcione, pero no te lo recomiendo, s todas formas, puedes hace ajustes, como quitar el fondo y bajar la calidad para que pueda funcionar, pero no te lo aseguro
"El pueblo no debería temer a sus gobernantes, son los gobernantes los que deberían de temer al pueblo"
No funciona
Entones el problema es d la tarjeta, no?
Es posible... De todas
Es posible... De todas formas, instalate el DirectX 10 (que es el último) y actualiza los drivers de tu targeta gráfica.
Saludos.
No funciona
esqe aunqe tengo un windows XP la targeta grafica el microprocesador, etc, etc, etc... son muy antigups y me va a resultar muy dificil hacerlo.
No funciona
Y como se hace???
Como se hace el que?
Como se hace el que?
Versión de direct X
Dinos que versión de directX tienes instalada o actualiza a la última versión.
Salu2
...me kede sin habla
...me kede sin habla ¡¡¡ES INCREIBLE!! en cuanto comprenda un poco el tuto lo instalo y lo pruevo xD