Crear auto-instaladores con Install Creator Pro
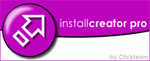 Aquí os traemos un tutorial creado por Amcymonse (usuario de esta web) para toda la comunidad de SceneBeta.com. Su objetivo es enseñarnos cómo crear nuestros propios auto-instaladores con el programa Install Creator Pro. Con multitud de capturas de pantalla, hace que el aprendizaje con este tutorial sea muy sencillo. Que lo disfrutéis ;)
Aquí os traemos un tutorial creado por Amcymonse (usuario de esta web) para toda la comunidad de SceneBeta.com. Su objetivo es enseñarnos cómo crear nuestros propios auto-instaladores con el programa Install Creator Pro. Con multitud de capturas de pantalla, hace que el aprendizaje con este tutorial sea muy sencillo. Que lo disfrutéis ;)
Bueno, viendo que hay gente interesada me decido a realizar este tuto.. no es de los mejores pero algo es algo.. ^^
Empecemos
Lo primero por su puesto es tener instalado en el PC el programa: Install Creator Pro.
Buscadlo en el todo poderoso Google.
Una vez instalado lo ejecutamos y nos saldrá esta imagen:
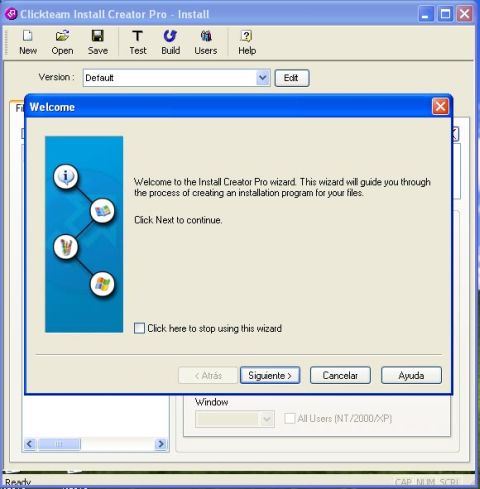
La ventana en la que pone Welcome la podemos cerrar ya que es el asistente y eso a nosotros no nos interesa…
La cosa se vería así:
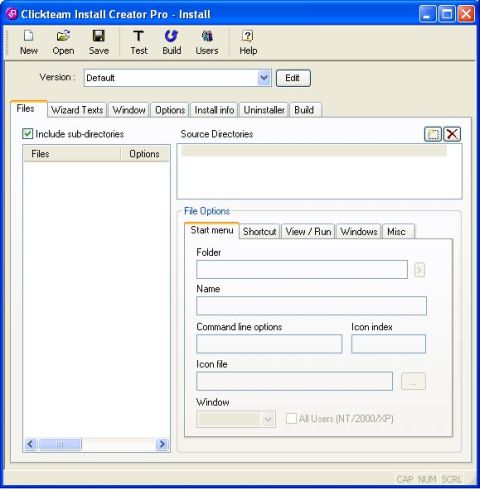
Ya estamos listos para empezar.
Lo primero será definir una opción en el instalador.. que sería por ejemplo
Opción A
Le damos al botón EDIT de la sección VERSION
Y ponemos el texto que queramos, yo pondré Opción A
Veámoslo:
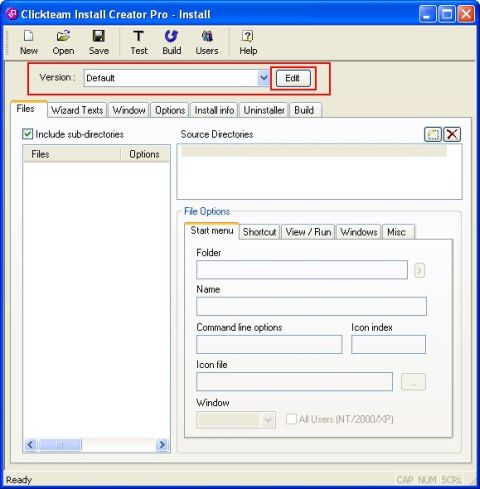
Ponemos el nombre de la opción:
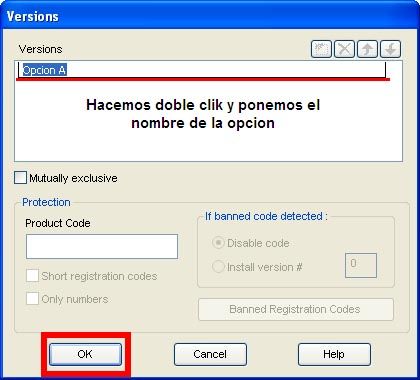
Esto lo podemos hacer cuantas veces queramos y así iremos añadiéndole opciones….
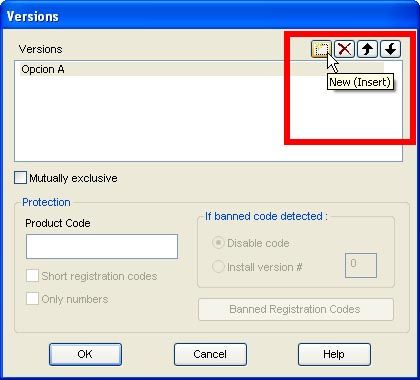
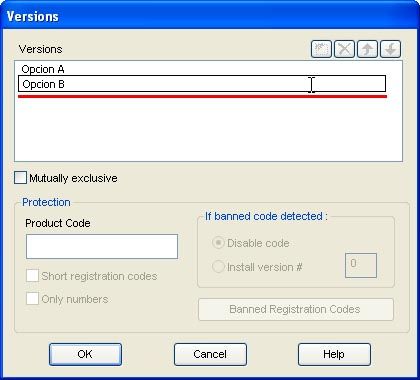
Y así hasta que nos aburramos de añadirle opciones… ^^
Si queréis ver cómo va quedando la cosa solo debéis darle al botón TEST
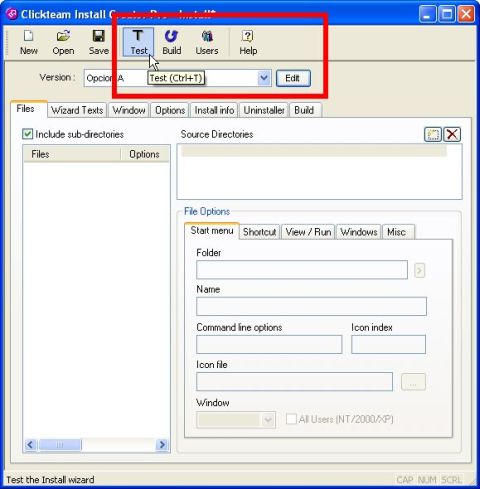
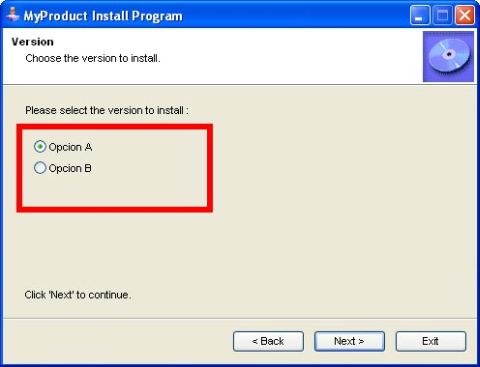
Bonito verdad???? Jejejeje todavía hay que definir las carpetas y archivos que llevaran esas opciones.... y algunos retoques personales pero la cosa ya va tomando forma…
Vamos pues a definir las carpetas y archivos:
Nos dirigimos hasta la casilla de VERSIÓN y marcamos la que nos interesa editar...
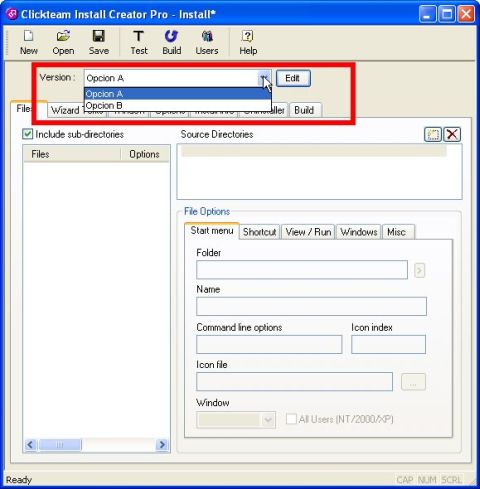
Después en la pestaña FILE marcamos en el botón de nuevo directorio:
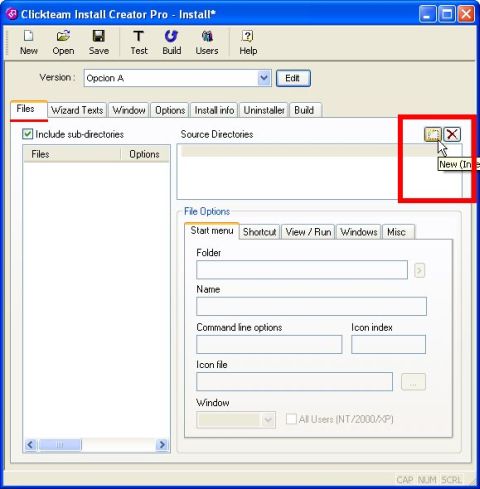
Y buscamos la carpeta que contiene los archivos a meter en esa opción.
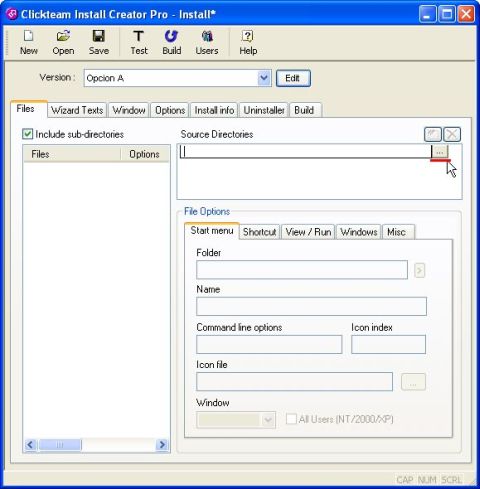

Como veis, la carpeta que yo he seleccionado lleva dentro todas las carpetas necesarias y un EBOOT para actualizar una PSP,
Esto es solo un ejemplo, vosotros podéis poner lo que os apetezca, pero siempre con las carpetas necesarias para que funcione en PSP o cualquier otra cosa… ^^
En el programa aparecerá así:

Recordad que la opción Include sub-directories debe estar marcada.
Aremos lo mismo con todas las opciones que hayamos incluido en nuestro Auto-instalador.
Pasamos al siguiente nivel…….. los adornos y demás fotos que hacen el instalador único de cada persona. ^^
Presentación y diseño
Nos desplazamos hasta la pestaña Wizard Texts, allí comenzaremos a diseñar nuestro install... XD
Lo primero es ponerle nombre al nene… jejje es el que se vera en la cabecera del mismo...
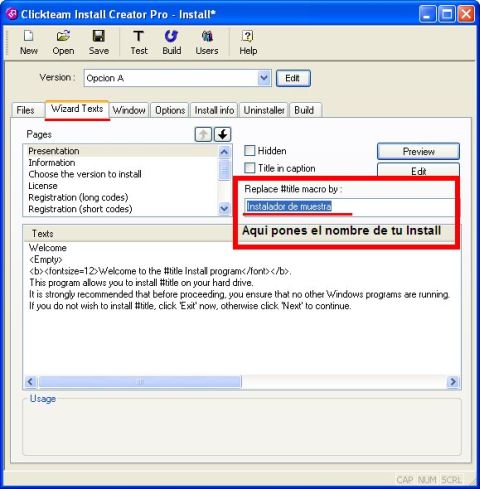
También quitamos lo de Install program ya que es molesto...
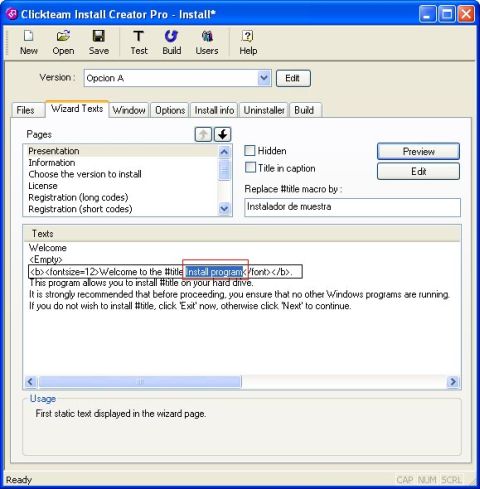
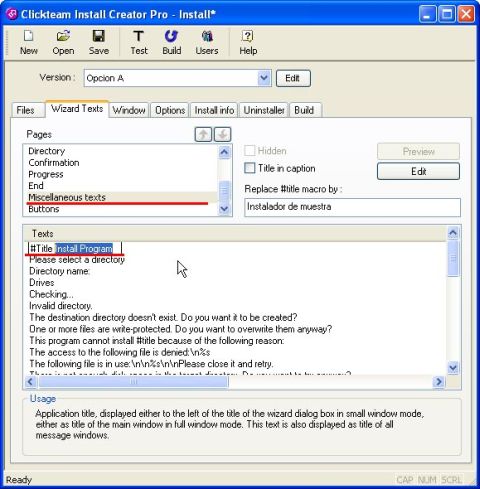
Después se vera así:
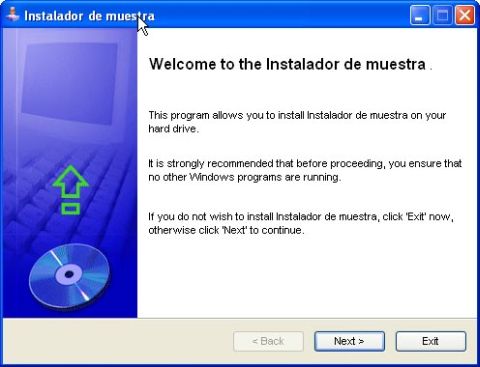
Bueno, vamos pues a ponerle fotos y a caviar los botones de sitio si nos apetece.
Las fotos deben ser en formato .BMP (Mapa de bits)
Nos vamos hasta presentación y pulsamos EDIT

Nos saldrá esta pantalla con todas las opciones que se mostraran a lo largo de la instalación… como la bienvenida, lo de especificar la ruta y final de instalación...
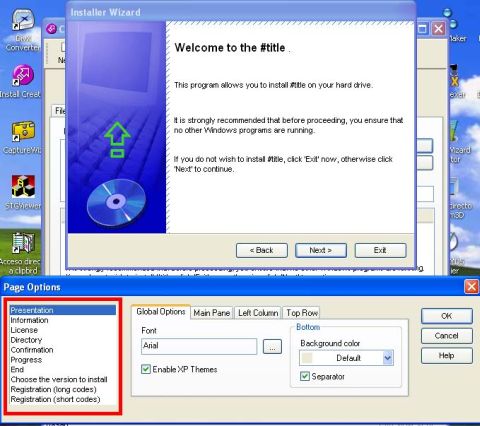
Bien, una vez aquí vamos a poner una imagen para que sea lo primero que se vea al ejecutar el instalador, también ajustaremos la dimensión del mismo y cambiaremos de posición los botones…
Lo que yo hago para que solo se vea una imagen es arrastrar el texto que se ve hasta una esquina, y después aplicar la nueva imagen, seria así:
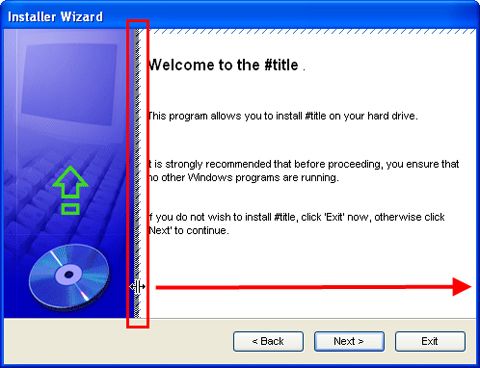
Se queda de esta manera:
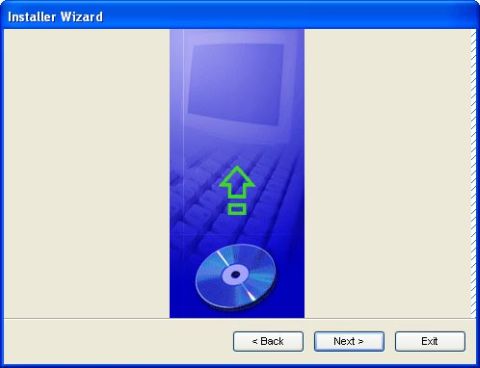
Una vez hecho esto vamos a aplicar la imagen…
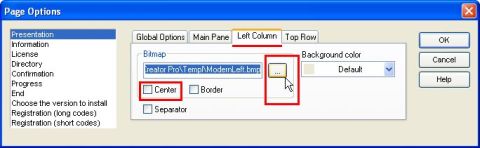
Se quedaría así:
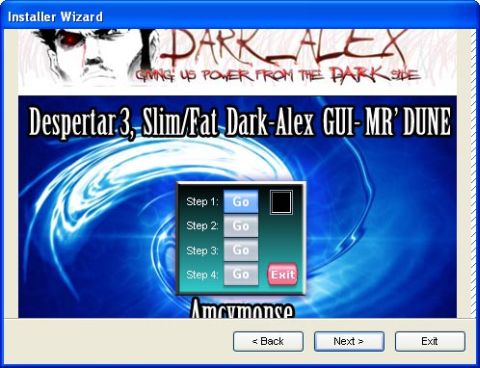
Lógicamente no podemos dejar la cosa tan fea…. Tendremos que ajustar el instalador a las medidas de la imagen...
Eso es tan sencillo de hacer como en una ventana normal de Windows… ^^
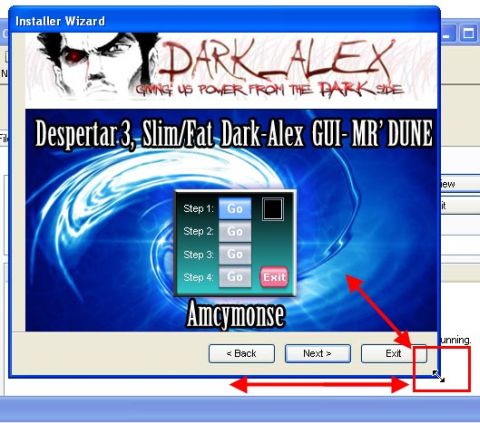
Bien, una vez centrado a nuestro antojo movemos lo botones también a la posición que nos guste…
Tan fácil como pinchar en ellos y moverlos ^^
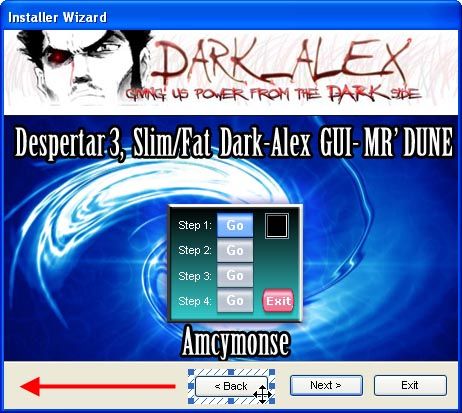
Una vez puestos donde queremos vamos a cambiar de color la pestaña en la que están… yo siempre lo pongo en negro… jejejjee
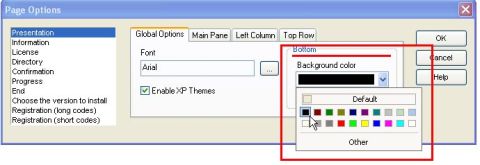
Como veis la cosa ya va tomando forma...
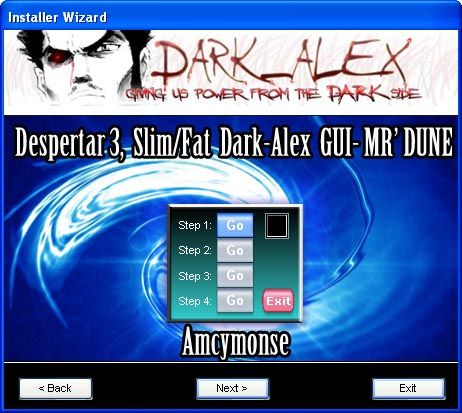
Ahora vamos a poner a nuestro gusto otras ventanas que se mostraran como la de selección del destino al instalar.
Nos desplazamos hasta la opción Directory:
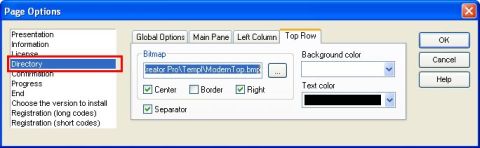
Saldrá la pantalla que se vera en esa opción, lo que nos interesa es poner de cabecera nuestra propia foto.. así que la cambiamos y ajustamos a muestro antojo:
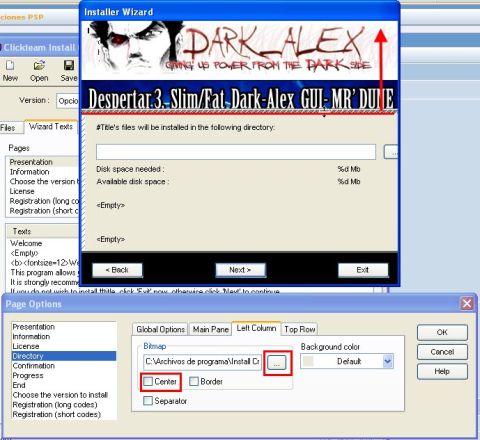
Ajustamos también la barra de progreso y de selección de ruta para que encaje en la ventana:
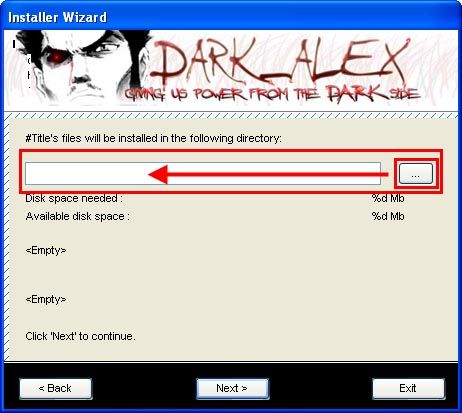
Por ultimo vamos a quitar unas cosas molestas que aparecerían el el menú cuando este acabado...
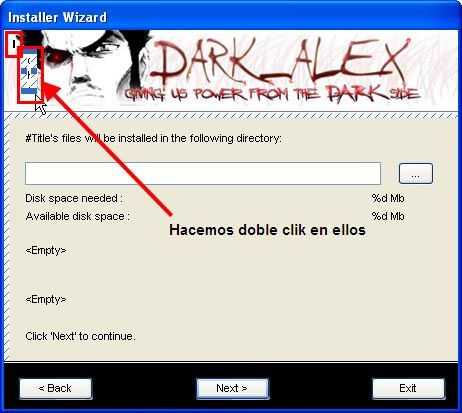
Hacemos doble Clik y desmarcamos la casilla de Visible...
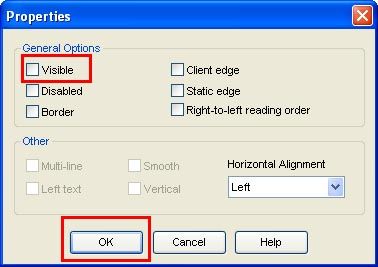
Esas molestas letras no volverán a aparecer en nuestro instalador.
ESTE PROCESO DEBEMOS REPETIRLO EN CADA UNA DE LAS VENTANAS QUE QUEREMOS QUE APAREZCAN.
Cuando terminemos con todas las pantallas pulsamos OK
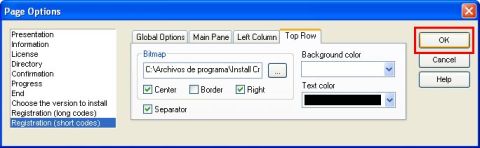
Aplicar un fondo, un icono, y definir la ruta de instalación
Nos dirigimos hasta la pestaña Window y allí cambiamos lo que nos apetezca, el icono, el fondo, si queremos que ve vea a pantalla completa y demas:
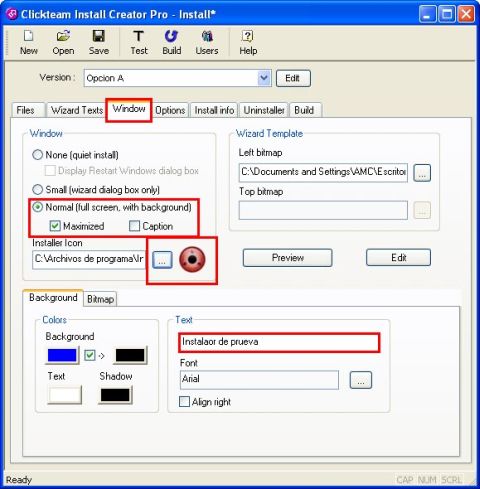
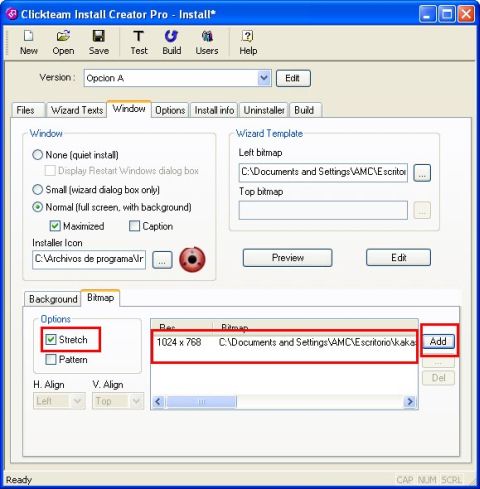
Una vez terminado eso nos desplazamos hasta Option, y definimos donde queremos que se instalen los archivos:
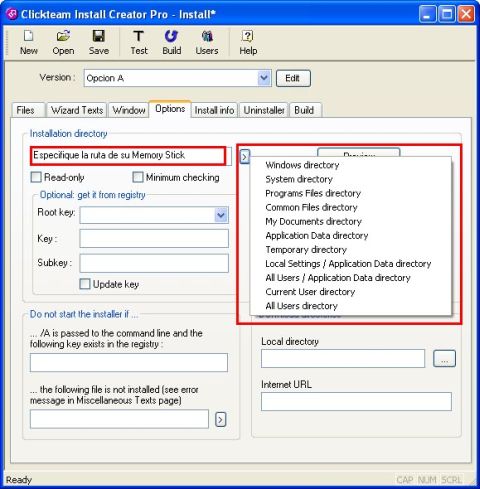
Podemos escribir como yo e echo directamente lo de "Especifique la ruta de su Memory Stick" o bien elegir una de las opciones del instalador.
Ya solo queda especificar si el Autoinstalador tendrá Uninstall o no...... para la PSP yo nunca lo incluyo, por lo que dejo esta ventana así:
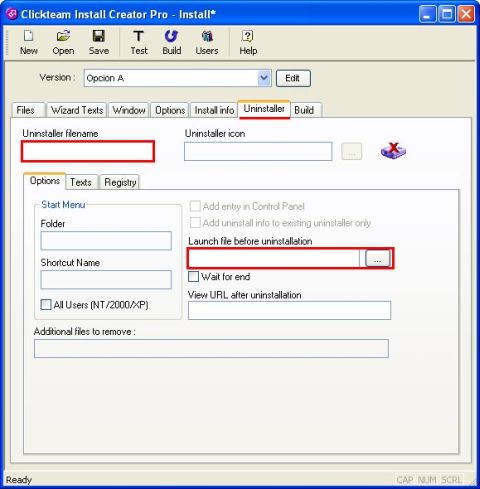
Una vez terminado todo solo queda armarlo... nos vamos hasta la pestaña BUILD y pulsamos BUILD XD
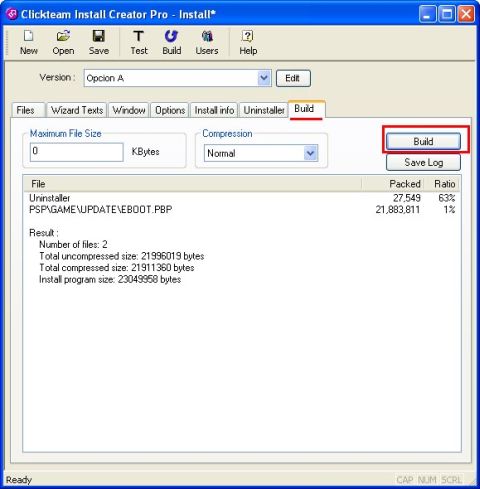
¡Y ya está!
Te quedará un bonito instalador. ^^
Espero que os sirva de ayuda y todos podáis iniciaros en esto, no es difícil para nada...mas bien un placer. ^^
SALUDOS AMIGOS!! (^^,)
Según vallan surgiendo dudas se le añadirán cosas
Anuncios Google
- Inicie sesión o regístrese para enviar comentarios
- 21368 lecturas

Comentarios
pequeña duda
antes que nada, agradecerte por el manual , muy muy , pero muy bueno , tengo un par de dudas ..... como puedo añadir un acceso directo tras la instalacion......y como puedo poner dentro del menu de instalaciñon que se ejecute el programa, finalizada la instalacion?
, tengo un par de dudas ..... como puedo añadir un acceso directo tras la instalacion......y como puedo poner dentro del menu de instalaciñon que se ejecute el programa, finalizada la instalacion?
Gracias por las respuestas que puedan darme.
Abrazos-.
Editando..... ya encontre las opciones que necesitaba, me puse a urgar un poco, ya les comentare como me fue.
no puedo poner iconos a mi instalador
pues basicamente lo que me pasa es que cuando ya casi tengo terminado mi instalador me voy a la opción window del install creator pro,y en la opción cambiar icono del ejecutable en el que sale un icono por defecto que trae el programa lo cambio por una imagen convertida a formato ico y me sale un mensaje de error diciendo que la imagen tiene que tener una resolución de 256 colores o algo asi,y ya he probado poner miles de imagenes en formato ico y siempre me dice lo mismo,ya no se que hacer...mi pregunta es,¿existe algun programa que convierta las imagenes en dicho formato compatible con install creator pro o alguna otra solucion?
gracias
Editado: El uso abusivo de las negritas va contra las normas de la comunidad|Ulind
com bajar
yo solo tengo una pregunta como me lo puedo bajar
Lo pone
al principio de la noticia, búscalo en Internet, es un programa gratuito. De momento no lo tenemos en la página.
Buenisimoooooooo
Yo este ya me lo sabia, pero hay que decir que has puesto hasta el mas minimo detalle
Genial
tuto! La verdad es que casi me muero al subir tantas capturas y todo, pero ha valido la pena :P
Un saludo ;)
increible
Esta todo mas que explicado, buen trabajo