Androsa FileProtector

Androsa FileProtector es un interesante encriptador de archivos Freeware, con numerosos reconocimientos por parte de los especialistas en el sector del análisis de Software. Es un programa seguro y fiable, que protege con 5 niveles diferentes de encriptación todo tipo de archivos: directorios con contenido (método masivo) o archivos individuales (música, vídeo, texto, etc.). Además cuenta con una versión Portable para llevar en tu Pendrive. De lo mejor que puedes conseguir en programas de encriptación, y además gratis. Otro programa "3B": bueno, bonito y "barato".
Androsa FileProtector: Protege tus archivos de miradas ajenas.
En algunos casos, tenemos la necesidad de salvaguardar la privacidad de determinados documentos, bien porque contengan información valiosa que no deseamos compartir, bien porque el contenido pueda comprometernos de alguna manera... en ese momento necesitaremos la protección de un encriptador como Androsa FileProtector, que nos asegure que nadie más aparte de nosotros (y los que queramos, por supuesto) tendrá acceso al archivo "comprometedor".
Para ello Androsa FileProtector dispone de 5 niveles diferentes de encriptación:
- Rijndael (AES) 256 bits: Proceso de encriptación muy lento (el más seguro de todos).
- Rijndael (AES) 192 bits: Proceso de encriptación lento (pero más equilibrado).
- Rijndael (AES) 128 bits: Proceso de encriptación medio (el más equilibrado).
- TripleDES 192 bits: Proceso de encriptación lento (equilibrado).
- DES 64 bits: Proceso de encriptación rápido (más inseguro).
Dependiendo del nivel que precises de seguridad en tus documentos podrás elegir el método de encriptación. En archivos muy grandes, tales como películas, recomiendo emplear un método equilibrado: protección media-baja.
Androsa FileProtector permite además la creación de archivos "auto-desencriptables", una opción sumamente interesante para trasladar los archivos a computadores que no posean FileProtector (aunque también existe una versión Portable de la aplicación que podrás llevar en el Pendrive).
Una vez instalado en nuestra máquina se agregará al menú contextual. Así cuando seleccionemos un archivo o directorio podremos acceder al menú de encriptación rápidamente.
Aunque la aplicación sólo trae dos idiomas por defecto (inglés e italiano) podremos agregar muchos más (incluidos el español neutro y el de España) a través de la herramienta de administración de idiomas, desde la barra de funciones del programa (ya lo explico más adelante).
Importante: Androsa FileProtector necesita Microsoft .NET Framework 2.0 ó superior para poder funcionar.
Androsa FileProtector: La aplicación.
Esta aplicación es sumamente sencilla de utilizar, sobre todo si no queremos complicarnos mucho experimentando con ella, ya que el hecho de ofrecernos una opción agregada al menú contextual da una idea del empeño de los programadores por facilitarnos la vida. Si quisiésemos, ésa sería la única opción que podríamos emplear de FileProtector.
En cualquier caso conviene ver algunos aspectos que podremos personalizar, para adecuarla más si cabe a nuestro gusto.
1ª PARTE: Configuración.
Desde la barra de herramientas podremos configurar varios aspectos importantes de Androsa FileProtector. El primero, el idioma, lo encontraremos en "Herramientas / Idioma / Administrador de Idiomas", desde allí podremos seleccionar el que queramos que muestre la interfaz, y gestionar la descarga de los que se pueden añadir nuevos. Con pulsar sobre el botón "Search for updates or other languages" nos remitirá a la página de soporte de idiomas. Allí seleccionaremos el que queramos añadir.

Una vez configurado el idioma, podremos configurar el resto de opciones desde "Herramientas / Opciones". Allí nos aparecerá una primera ventana con la habitual lista de iconos en el margen derecho.

En esta primera ventana (General) podremos seleccionar varios parámetros a nuestro gusto:
- Seleccionar si queremos que se abra al inicio de Windows.
- Iniciar con un icono minimizado en la barra de tareas (y notificarlo).
- Comprobar actualizaciones al iniciar (recomendable).
- Mostrar una ventana con el logotipo de Androsa al iniciar (innecesario).
- Seleccionar que la ventana de FileProtector prevalezca sobre el resto de aplicaciones.
- Añadir a la lista los archivos seleccionados (automáticamente).
- Seleccionar el tema visual de FileProtector.
- Comportamiento de la aplicación al cerrar.
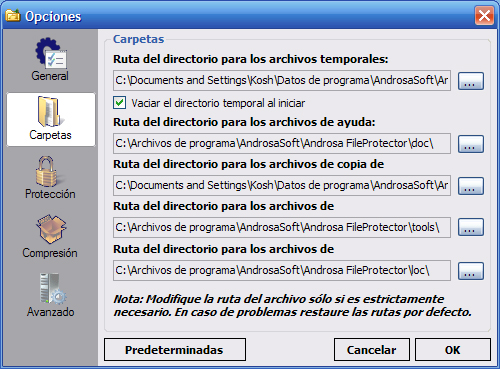
En la segunda ventana (Carpetas) se muestran todas las rutas que utilizará FileProtector para gestionar los temporales y el resto de archivos que encriptemos/desencriptemos durante el empleo de la aplicación. RECOMENDABLE: NO MODIFICAR.
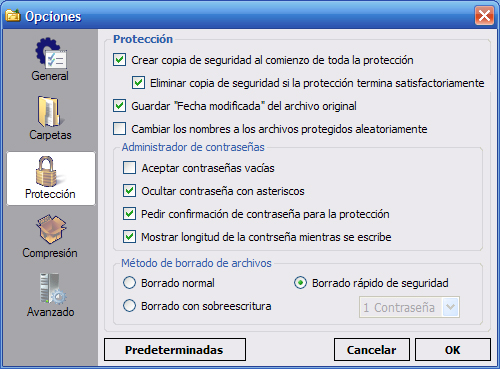
En la tercera ventana (Protección) podremos configurar los aspectos relacionados con la seguridad de los archivos que gestionemos:
- Crear copia de seguridad de los archivos (se auto-elimina si la operación de encriptación termina satisfactoriamente).
- Guardar la fecha de forma automática.
- Protección aleatoria mediante cambio de nombre de archivos.
- Aceptar contraseñas sin contenido.
- Ocultar las contraseñas con asteriscos al crearlas o al desencriptar archivos.
- Pedir siempre confirmación de contraseñas (muy recomendable, sobre todo si tecleáis deprisa).
- Mostrar la longitud de la contraseña (para verificar tamaño).
- Configurar por defecto el método de eliminación del archivo original cuando es encriptado.

En la cuarta ventana (Compresión) actuaremos sobre el método de compresión que FileProtector aplicará a los archivos protegidos:
- En compresión activa podremos desactivar la compresión o modificarla si está activada, para que optimice la compresión (proceso más lento, obviamente).
- Seleccionar manualmente el tamaño mínimo para comenzar una compresión.
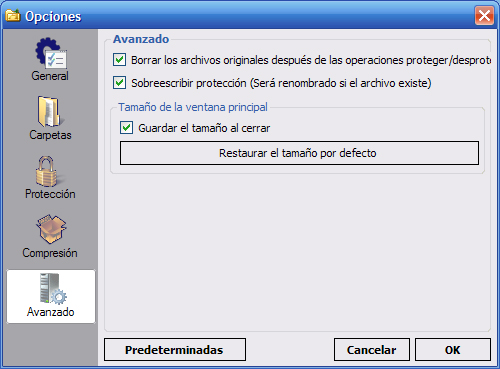
En la última ventana (Avanzado) podremos elegir tres acciones básicas del programa:
- Borrar los archivos después de llevar a cabo una acción de compresión/descompresión.
- Sobreescribir la protección. Si el archivo existe renombrará con título similar.
- Guardar el tamaño de la ventana de FileProtector al cerrar la aplicación.
Hasta aquí la parte relacionada con los aspectos de configuración básica de FileProtector. El resto de comandos que ofrece la interfaz son los habituales en aplicaciones de este tipo (abrir/cerrar documentos, añadir al listado, abrir directorios, etc.) sin representar mayores complicaciones que las de habituarse a su uso.
2ª PARTE: Encriptación.
Lo primero que veremos al abrir la aplicación es una ventana donde podremos seleccionar los documentos a encriptar (o ya encriptados) para gestionarlos. En la parte superior podemos observar las opciones de configuración de la aplicación, muy al estilo de Windows clásico (que ya hemos visto con anterioridad).
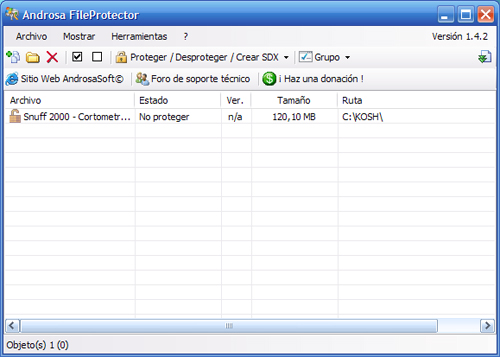
Cada archivo seleccionado se mostrará en esta ventana, indicando también su estado (encriptado o no) y su tamaño. Al pulsar sobre el botón "Proteger / Desproteger / Crear SDX" nos permitirá elegir la clave y algunas opciones más. Veamos estas opciones:

En la primera pestaña (General) podremos elegir el nivel de protección (los cinco niveles que mencioné al principio de la noticia), e introducir la contraseña. El nivel de seguridad de la misma será indicado en las barritas del margen derecho.

En la segunda pestaña (Avanzado) podremos seleccionar cómo se va a comportar la aplicación con los archivos que encriptemos/desencriptemos. Así veremos varias opciones:
- Borrar los archivos originales después de las operaciones de protección: Eliminará los originales, dejando únicamente el nuevo archivo encriptado.
- Sobreescribir la protección (renombrar si ya existe): Si el archivo ya existe sobreescribirá con la nueva contraseña y renombrará el archivo con un nombre similar.
- Sugerir frase: Mostrará una frase para ayudarnos a recordar la contraseña en caso de olvidarla (incluso se puede utilizar como código interno entre personas conocidas).
- Crear SDX: Creará un archivo auto-desencriptable, con la opción de insertarlo dentro de un comprimido .ZIP (recomendable). Esta acción puede ser detectada por algunos Anti-Virus como una intromisión en la seguridad.

En la tercera pestaña (Seguridad) podremos controlar las acciones de renombrado de los archivos, para que se creen con nombres aleatorios, sin relación alguna con los originales, pero que serán restaurados una vez desencriptados. También la fecha con la que se guardarán y el método de borrado de los archivos originales.
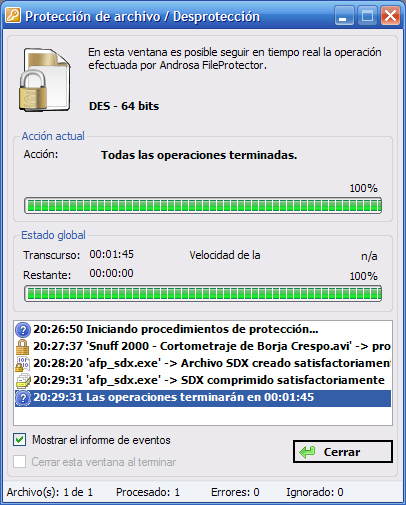
Una vez finalizado el proceso nos mostrará un informe de estado completo, incluyendo el tiempo empleado y el resultado (satisfactorio o no).
Descargas Androsa FileProtector
Mejoras Versión 1.4.4
- Ahora el archivo "enc.dll" ya no es mas detectado como virus toryano po algunos antivirus.
- Desactivado el sistema de reporte de errores.
- Actualizada la traduccion inglesa.
Descargar Androsa FileProtector V1.4.4 ![]()
![]()
![]() (Sólo Usuarios Registrados).
(Sólo Usuarios Registrados).
Descargar Androsa FileProtector V1.4.4 Portable ![]()
![]()
![]()
![]() (Sólo Usuarios Registrados).
(Sólo Usuarios Registrados).
Versión 1.4.2
13-07-2008
Descargar Androsa FileProtector V1.4.2 Instalador ![]()
![]()
![]() (Sólo Usuarios Registrados).
(Sólo Usuarios Registrados).
Descargar Androsa FileProtector V1.4.2 Portable ![]()
![]()
![]() (Sólo Usuarios Registrados).
(Sólo Usuarios Registrados).
Anuncios Google
- Inicie sesión o regístrese para enviar comentarios
- 12670 lecturas

Comentarios
como puedo desactivar la
como puedo desactivar la contraseña de las carpetas protegidas?? esque ara el windows no reconoce con que abrir el archibo protegido :(
Este programa
está muy bueno para PC. Pero yo uso Toucan en mi Pendrive, toda una gozada.