PhotoRazor
 Cansado de tener que redimensionar las fotos de tus vacaciones una por una? PhotoRazor es un sencillo programa con el que indicaremos el tamaño que deseamos, y nos redimensionará automáticamente todas las fotos que estén en la misma carpeta. Así, podremos adaptar el tamaño de todas nuestras fotos de las vacaciones en un par de clicks. Además, las fotos redimensionadas serán creadas en una carpeta aparte, para evitar que se sobreescriban. Autores: StormDance.
Cansado de tener que redimensionar las fotos de tus vacaciones una por una? PhotoRazor es un sencillo programa con el que indicaremos el tamaño que deseamos, y nos redimensionará automáticamente todas las fotos que estén en la misma carpeta. Así, podremos adaptar el tamaño de todas nuestras fotos de las vacaciones en un par de clicks. Además, las fotos redimensionadas serán creadas en una carpeta aparte, para evitar que se sobreescriban. Autores: StormDance.
Las nuevas cámaras digitales, cada vez realizan las fotos con más MegaPixeles. Esto quiere decir que las fotos que toman, tienen más resolución y, por tanto, las dimensiones son extremadamente grandes. Esto es bueno para guardar con la máxima calidad nuestras fotos, pero aveces presenta problemas, como el querer enviarlas por email, o simplemente, guardarlas en un tamaño más cercano al de las camaras de carrete (15x10 cm).
PhotoRazor es un sencillo programa, a la vez que útil, que nos realizará el redimensionamiento de las imagenes automáticamente. Nosotros solo deberemos indicar a que tamaño deseamos que se redimensionen, y listo. Además, también incluye un pequeño editor de imagen (nada del otro mundo) y podremos reducir la calidad de la imagen para comprimir al máximo los archivos.
Funciona en Windows 98/2000/XP/Vista. Testeado en XP.
Mejoras Versión 2.5
- Corregidos Varios bugs.
- Cambios menores.
Descargar PhotoRazor v2.5 ![]()
![]() (Sólo Usuarios Registrados)
(Sólo Usuarios Registrados)
Versión 2.1
27-02-2008
Descargar PhotoRazor v2.1 ![]()
![]() (Sólo Usuarios Registrados)
(Sólo Usuarios Registrados)
Usando el PhotoRazor
-
Redimensionando Fotos:
Una vez instalado el PhotoRazor, lo primero que deberemos hacer, es colocar las imagenes que queramos redimensionar, en una misma capreta. Luego, iniciamos el PhotoRazor, pinchamos sobre el botón "Choose Folder..." (Unicado en la esquina superior izquierda) y tendremos una ventana parecida a esta:
Pincha en la imagen para ampliar
En este explorador de archivos, buscaremos la carpeta donde hemos colocado nuestras fotos. La abrimos y seleccionamos una foto cualquiera y pinchamos sobre "Abrir". Veréis que se os han abierto todas las fotos de la carpeta, apareciendo en el margen derecho, y tendremos 1 foto en el centro. Vamos a ver como redimensionarlas:
Pincha en la imagen para ampliar
- En esta barra, cambiaremos la anchura de la foto. PhotoRazor mandentrá siempre la proporción, por lo que la altura se irá modificando al mismo tiempo. Aunque la barra solo llega a 600 Pixeles de ancho, podremos seguir subiendo utilizando las flechitas o escribiendo directamente el tamaño que deseamos.
- En esta otra barra, cambiaremos la calidad de la foto. Cuanto más porcentaje, más calidad aunque también ocupará (en KB) más la foto. Cuanto menos porcentaje, menos calidad pero menos ocupará (en KB) la foto. La calidad y el tamaño son totalmente independientes.
- Aquí podremos seleccionar, si queremos que nos redimensione TODAS las fotos que hemos abierto, o solo la seleccionada (la que aparece en el centro).
- Finalmente, pinchamos sobre "Resize Photos Now" y en cuestion de pocos segundos, tendremos todas las fotos redimensionadas.
-
Menú Opciones:
PhotoRazor nos ofrece un pequeño menú, donde podremos configurar alguna cosa. Al igual que el programa, las opciones son sencillas. Para abrir el menú, pincharemos sobre "File" (esquina superior izquierda) y seguidamente en "Options..."
Pincha en la imagen para ampliar
- En este cuadro de texto, podremos indicar el nombre que tendrá la carpeta donde se guardarán las fotos redimensionadas. Esta carpeta, se creará dentro de la carpeta que contiene las fotos originales.
También podemos ponerle una ruta específica, por ejemplo "C:\Fotos Redimensionadas". En este caso, las fotos se guardarán en la carpeta llamada "Fotos Redimensionadas" que se encuentra en la raíz del disco duro C:. - Por defecto, las fotos redimensionadas se crearán con el mismo nombre que el original. En este cuadro de texto, podremos hacer que las fotos redimensionadas se creen con un prefijo (antes del nombre) que nosotros queramos.
- En este cuadro de texto, podremos hacer que las fotos redimensionadas, se creen con un sufijo (después del nombre) que nosotros queramos.
-
Usando el pequeño editor:
Como se explicaba más arriba, PhotoRazor incorpora un pequeño editor. Con él, podremos cambiar el color de las fotos y rotarlas. Lo malo de este editor, esque no hay posibilidad de realizar los cambios a todas las fotos automáticamente.
Pincha en la imagen para ampliar
- Primero pincharemos sobre este icono, y nos aparecerá la ventana de edición de color.
- Aquí podremos ajustar el balance de colores.
- Aquí podremos indicar qué porcentaje de color darle a la imagen (inicialmente en blanco y negro).
- Con este selector, podremos elegir el color con el que tintar la imagen.
- Si pinchamos sobre este icono, cancelaremos los cambios.
- Estos iconos nos servirán para rotar la imagen: 90º (sentido horario), 90º (sentido antihorario) 180º (sentido antihorario).
Anuncios Google
- Inicie sesión o regístrese para enviar comentarios
- 12545 lecturas

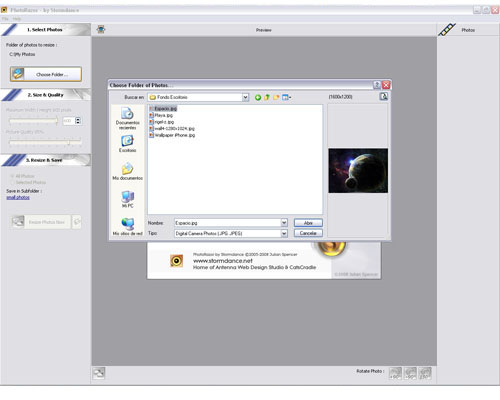
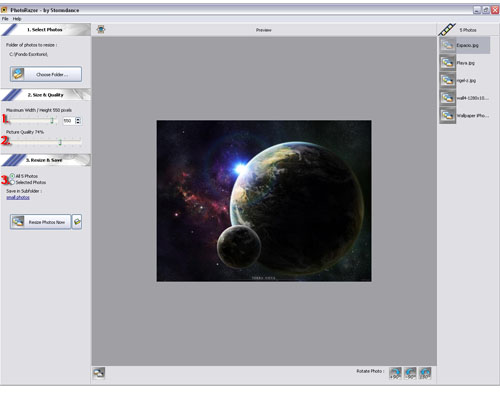
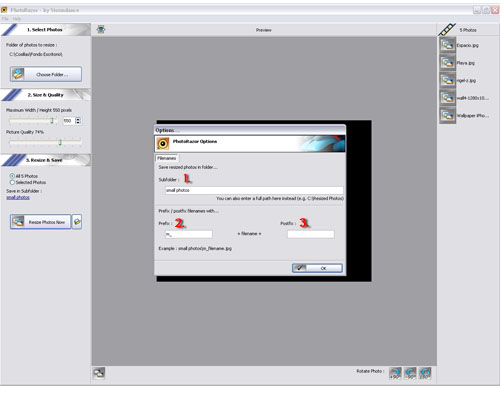
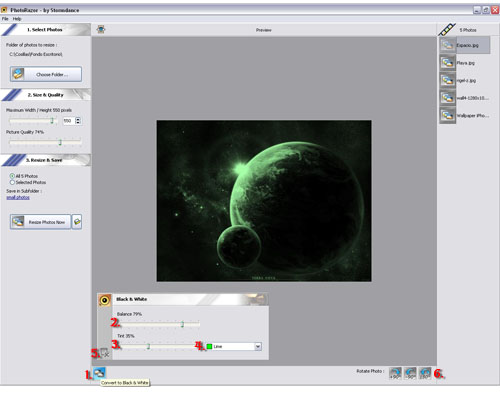
Comentarios
m****a
es una m****a no sirve para nada
Editado (Kosh): No emplees palabras malsonantes. Léete las normas de la comunidad.
No esta mal
pero me quedo con mi imprescindible InfanView. Tambien hace esto, ademas del renombrado automatico de archivos con el patron que selecciones, la ediccion automatica (como poner todas en blanco y negro, añadir fecha, texto...).
Ese programa es realmente alucinante. Es con el que redimensiono las capturas para nuestras 3 comunidades. Trae un editor de imagenes con opciones tan interesantes como la eliminacion de ojos rojos, esta en español, posibilidad de enviar directamente por email, escanear...
IMPRESIONANTE, y gratis tambien :-).
Para recibir ayuda más rápidamente, recomendamos que pongas títulos descriptivos y no utilices abreviaturas (estilo MSN) en tus post de los foros. Recuerda revisar el Manual del perfecto forero y las Normas de la Comunidad.
A la saca
Ya que nos pones los dientes largos no estaría mal que lo publicaras ;)
Salu2
Si me dais un link
Si me dais un link de donde descargarlo, me podría encargar de hacer la noticia. Si quereis me la mandais por MP y si no pues aqui mismo ;-)
Un saludo
Simplemente
metiendo iRfanView en Google sale la web. Pero tengo que revisar la licencia.
La verdad, seria un gran aporte, porque no hay tutoriales en español para el y es un programa simple, pero con toques de funciones avanzadas e utiles.
Para recibir ayuda más rápidamente, recomendamos que pongas títulos descriptivos y no utilices abreviaturas (estilo MSN) en tus post de los foros. Recuerda revisar el Manual del perfecto forero y las Normas de la Comunidad.
Lo he mirado, pero tiene
Lo he mirado, pero tiene tantas cosas que no sé cómo se hace para redimensionar varias fotos a la vez y guardarlas de forma que las resultantes ocupen menos, ¿cómo se hace eso?
A ver, no es por ser
A ver, no es por ser prepotente, pero creo que en la noticia queda más que explicado... Te la has leído?
Saludos.