1. GIMP: Comenzando desde 0
Partiendo desde cero, aprovechando quiero aclarar algo muy bien: no soy un experto en GIMP, esto es solo para que quienes lo lean se vayan adentrando al mundo de la edición poco a poco, usando la mejor alternativa al ya muy conocido Photoshop.Al iniciar con GIMP, seguramente lo mas extraño que sentirán (más si están acostumbrados a Corel Photopaint o Photoshop) es su forma en la que acomoda las ventanas, claro algo que según ya esta “arreglado” en la versión 2.6, yo pienso que al menos en Windows sigue siendo un gran problema, tardé un poco en acoplarme a GIMP por lo ya mencionado, pero ahora creo que es lo mejor. A mi parecer la mejor forma de acomodarlo es la siguiente:
Clic para agrandar
(Si no se familiarizan con mis ventanas, es porque así es mi tema en Ubuntu, se ve diferente pero se usa igual)
Menú Archivo:

Explicare solo lo indispensable.
- Nuevo (Ctrl+N)
Como su nombre nos lo dice, permite crear Nuevas imagenes, estableciendo su tamaño ya sea en pixeles (px), centimetros (cm), etc, etc. (Se usan en su mayoria los pixeles, sobre todo en la web)
- Abrir… (Ctrl+O)
Abre archivos, que previamente tenemos guardados en el PC. GIMP soporta varios tipos de archivos, pero ya hablare de ello despues.
- Guardar (Ctrl+S)
Guarda los cambios del archivo previamente guardado. En caso de no haberlo guardado antes, tambien sirve para guardarlo en ese momento.
- Guardar como…(Mayús+Ctrl+S)
Guarda el archivo como… .jpg, .png, .xcf, .psd, .gif, etc etc, aun así hablare de los tipos de archivos un poco mas adelante.
- Cerrar(Ctrl+W) y Cerrar todo(Mayús+Ctrl+W)
En la primera simplemente cierra la ventana de la imagen con la cual estamos trabajando, en la segunda cierra todas las ventanas con que estemos trabajando, claro cuando son mas de 2 imagenes.
- Salir(Ctrl+Q)
La opcion mas fea de todo el menu jaja, cierra el programa.
En la proxima entrada, ya empezare con el menu Herramientas, especialmente las de seleccion. Esto es para que sepan abrir, cerrar, o crear una imagen nueva, vamos poco a poco.
Anuncios Google
- Inicie sesión o regístrese para enviar comentarios
- 6447 lecturas

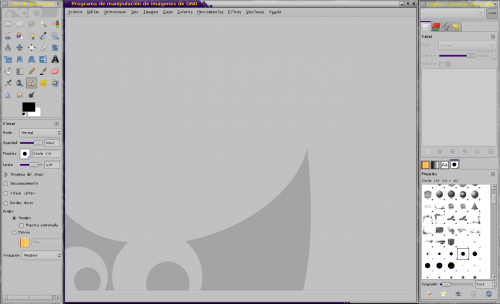
Comentarios
una pregunta
una pregunta como desvanecer una imagen para que la imagen posterior se os pueda ver ???
¿donde se ha metido?
Hola, valorar este tuto no tiene sentido.
Desde luego hace falta un buen tutorial de ayuda, pero a ser posible con inicio que tiempo habrá para guardar el trabajo.
Viendo la fecha, está claro que el autor no tiene demasiado claro seguir con el tema.
Es una pena, el gimp es un programa muy completo pero cuesta empezar.
Todo será animarse.
Saludos, rafa
click para agrandar? a mi no
click para agrandar?
a mi no me funciona :S
Areglado
Areglado
Perfecto tutos del gimp
Perfecto tutos del gimp
gracias por el aporte espero que salgan mass y mas complejos que este es muy basico :)
Tambien puedo poner algunos tutoriales para gimp asi que ya ire preparando :D
Security Shell Fx - Página oficial.