Degradados


Muchos se preguntarán: ¿qué es un degradado? Pues bien, un degradado es, o más bien, se podría definir, como el cambio de color pasando por varias tonalidades antes de llegar al otro. El degradado es por tanto un estilo artístico dentro del mundo del arte.
Un degradado como mínimo, tiene dos tonalidades/colores.
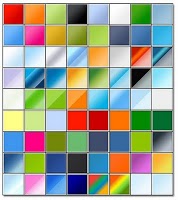 Esta tabla es un claro ejemplo de lo que pueden ser los degradados:
Esta tabla es un claro ejemplo de lo que pueden ser los degradados:
Como podéis observar, todos contienen mas de un color. Algunos simplemente van disminuyendo el brillo de la imagen. La principal función de un degradado es la de "esconder" el cambio de color brusco y dar la sensación de cambio "lento".
Hoy aprenderemos a como usar esta función en Gimp 2.6.
Primero de todo los requisitos:
Requisitos:
- Gimp 2.6
- Descompresor de archivos.
Ahora si que está todo listo (:
Abrimos el gimp (si usas Vista y te sale el error "file-svg dejo de funcionar"es normal)
Crearemos una nueva imagen, de un tamaño normal, o el que te apetezca, claro está. Yo la haré de 400x300.
Primero aprenderemos a como crear.
AVISO: este proceso puede resultar muy difícil.
Nos dirigimos a la pestaña de degradados, abriremos el menú y seleccionaremos "degradado nuevo":
Saldrá una ventanita de edición pequeña que aconsejo hacer más grande. La ventanita es esta:
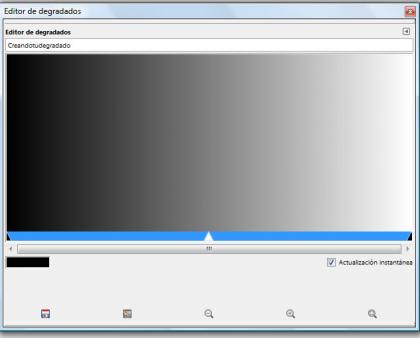
Bien, este es entorno de creación de degradados. A simple vista podemos observar las diferentes partes.
Por un lado, nos sale el degradado a tiempo real (si se tiene marcada la opción actualización instantánea)
Por otro, se ven los nodos de degradado. Estos nodos son los triangulitos que se ven debajo del degradado. Estos te indican el comienzo y el fin del degradado de un color. Al iniciar solo hay dos nodos (los que determinan el comienzo y el fin) y el nodo central que si lo mueves el color se extiende hacia la dirección que tu le das, pudiendo así jugar con el degradado fácilmente.
Empezaremos por lo facil. Crear un degradado que vaya de fondo rojo a fondo negro. Lo haremos de la siguiente forma:
Con esto elegimos el color con el que inicia en el nodo izquierda seleccionado (el de azul, en este caso solo hay uno).
Esto después de hacer este paso, quedaría algo así:
También se puede cambiar de color seleccionando el nodo y vas a la paleta de colores y lo cambias:

Pero, cuidado, esta función SOLO se puede llevar si cambias la siguiente opción:
Si lo que queremos es que vaya de rojo (cualquier color) a transparente, simplemente sigue los siguientes pasos:
- Pon el color izquierdo en la opción "color de frente"
- Pon el color derecho en la opción "color de frente (transparente)"
Y esto es todo para hacerlo de un modo simple.
Ahora analizaremos las diferentes opciones para un modo simple o más complejo:
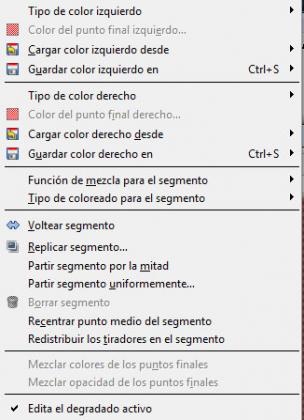
- Función de mezcla para el segmento: cambia el tipo de degradado.
- Tipo de coloreado para el segmento: cambia el tipo de colores a usar.
- Voltear segmento: sirve para darle la vuelta a la tortilla, es decir, pasar lo de derecha a la izquierda y lo de la izquierda a la derecha.
- Replicar segmento: hacer una replica del segmento seleccionado.
- Partir segmento por la mitad: crear otro nodo con su respectivo nodo central.
- Partir segmento uniformemente: para partir el segmento en varias partes del mismo tamaño a la vez.
- Borrar segmento: borra el segmento seleccionado en el caso de que haya más de uno.
- Recentrar punto medio del segmento: centra el punto central del segmento para dejarlo como la primera vez antes de usarlo.
- Redistribuir tiradores: redistribuye los tiradores del segmento seleccionado.
- Mezclar colores/opacidad: mezcla los colores y/o la opacidad entre segmentos.
- Edita el degradado activo: permite ver el degradado a tiempo real en la vista previa.
Bien esto es todo. Ahora vamos a crear uno con mas de un segmento que su color varíe con 3 tonalidades.
Para empezar seleccionaremos la opción "Partir segmento uniformemente". Le daremos un valor de 3. El resultado será este:
Como podéis ver, los nodos han aumentado. Los nodos centrales para controlar el flujo del degradado son los de color blanco. Para empezar, pondremos todos los nodos en tipo de color "color de fondo"
Ahora partimos desde aquí:
Ahora seleccionaremos el color del primer nodo seleccionándolo con un simple click. Para saber si está bien seleccionado, deberían estar todos los nodos en blanco menos ese en azul. Una vez elegido, escoges el color en cada nodo. Y eso es todo.
Luego le das al botón guardar y ya tienes tu degradado.
Ahora pasamos a como aplicarlos:
![]()
Creamos una imagen de tamaño cualquiera. Ahora seleccionamos la herramienta de mezcla (derecha)
Ahora miraremos las diferentes propiedades de esta herramienta:

- Modo: puedes elegir las diferentes formas de como se aplicara ese degradado sobre el contenido actual de la capa.
- Opacidad: para elegir el rango de opacidad del degradado. Su función se basa para hacer transparencias.
- Desplazamiento: ajusta el desplazamiento del degradado.
- Forma: te permite cambiar la forma de la herramienta. Puedes hacer desde margenes, hasta espirales.
- Repetir: te da la posibilidad de poder hacer el degradado infinito, dejándote elegir dos modos de repetición.
- Difuminado: añade un efecto de difuminado al degradado.
- Invertir: invierte el sentido del degradado.
- Ahora simplemente es hacer click sobre la imagen y desplazar el ratón para establecer el tamaño del degradado
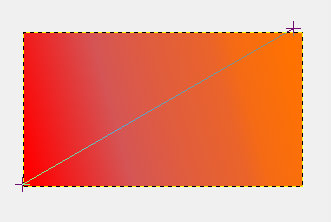
Y esto es todo por hoy.
Anuncios Google
- Inicie sesión o regístrese para enviar comentarios
- 12108 lecturas




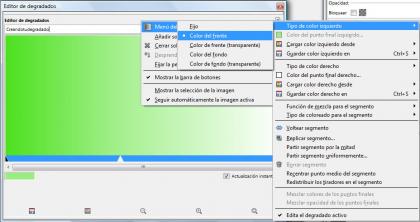
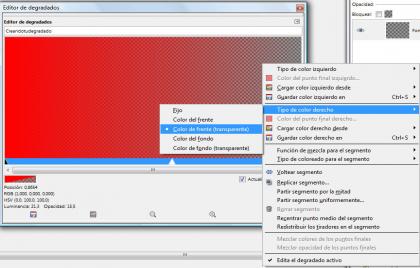
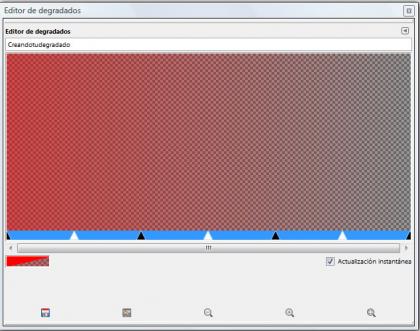
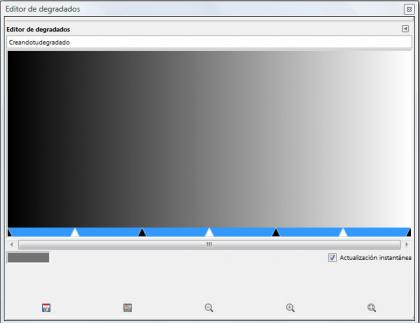
Comentarios
No ta mal, los e visto
No ta mal, los e visto mejores
En serio...
Hace falta poner como requisito el S.O?
Lo mismo digo
Además, este tuto no se limita a esos 2 SO, también funciona en MAC, *BSD, etc...
Saludos.
Hay una imagen ( la que dice
Hay una imagen ( la que dice que solo funciona si cambias eso) que al hacer click mana a otra y pone de rojo a negr cuando es de rojo a blanco.
Saludosy buen tutorial
¡Iníciate en Linux fácilmente! Sólo entra aquí y comprueba que distribución se adapta mejor a tí.
Mi review: iPod Touch 4G
Hola
Segun veo en la imagen es de rojo a blanco no a negro se ve negro porque si te fijas viene en el fondo una cuadricula(me imagino que es de transparencia) y por eso se ve como negro pero realmente es blanco(encaso de que el cuadriculado sea la transparencia)
Con tanta imagen...
Me vuelvo loco y me salen mal las cosas... Eso ha sido cosa mia al poner enlances en las imagenes.
No te preocupes, so yeditor
No te preocupes, so yeditor y se lo qeu molesta que una vez te equivoques empiecen de forma agresiva a criticar sin saber lo que cuesta.
Saludos
¡Iníciate en Linux fácilmente! Sólo entra aquí y comprueba que distribución se adapta mejor a tí.
Mi review: iPod Touch 4G
Porque realmente
No valoran nuestro trabajo, tan solo van a descargar y ya esta. Asi es la gente, asi da gusto hacer noticias... xD
que algun editor revise el
que algun editor revise el html, creo que esta noticia ha descuadrado la pagina...suele ser un fallo con el break
saludos
hecho
Tardare bastante en limpiar codigo, me parecia que era codigo html del editor pero visto lo visto no es asi.
Edito: He limpiado las etiquetas <div>, habia a montones. Al quitarlas no afecta al formato del tutorial, vamos que no pertenecia al editor de aqui.
Echo de menos ser parte del staff activo de SB.
Chat no oficial de Scenebeta.
Lo he corregido un poco
Habia algo de HTML que sobraba, añadido espacios. Espero que no sea un problema. :)
Gracias
No pasa nada. La causa de que sobre HTML debe ser porque lo hice en el editor de textos de blogger.
Saludos
edito: a alguien le pasa que no ve en la portada los temas activos/nuevos/comentarios recientes? He limpiado caché y nada.
Security Shell Fx - Página oficial.
Descuadrado
A mi me aparecen hasta abajo del lade derecho o.O
Saludos.
¿Derecho?
Ahora que me fijo están abajo a la izquierda.
Ese Barrio Sesamo xd
See
Me equivoque de dirección xDD
Saludos.