Cambiar el color de cabello


Bienvenidos a una nueva entrega de los ya numerosos tutoriales de gimp de esta comunidad. Hace poco, en una entrega por nuestro compañero Arkanist, pudimos aprender como cambiar el color de ojos. Ahora aprenderemos a cambiar el color de pelo de una forma sencilla y que nos da la posibilidad de modificarlo para obtener diversos resultados.
Requisitos mínimos:
- Gimp.
- Apenas casi ningún conocimiento pues será todo fácil y bien explicado.
Procedimiento:
1º) Abrimos nuestra imagen haciendo doble clic sobre ella o desde Archivo/Abrir ( menú gimp ). Yo en este caso he escogido una imagen simple de las primeras que encontre en google, vosotros podéis usar la que queráis.
*Click en cualquiera de las imágenes para agrandar.
2º) Seleccionamos la herramienta "pincel" presionando sobre su correspondiente icono, o bien tecleando la letra 'p'.
3º) Presionamos Máyus+Q para activar la máscara rápida de capa o bien yendo a Seleccionar/Activar máscara rápida. Se nos pondrá todo con un tono de color rojizo. Cambiamos el color a blanco ( 100% ).
4º) Vamos pintando sobre la zona de pelo. No importa si nos salimos, siempre tenemos la posibilidad de volver a poner el color negro y pintar sobre la parte que nos hemos salido.
5º) Volvemos a presionar Máyus+Q, y la parte que quedó sin color rojo se convertirá en selección.
6º) Por último paso, nos vamos a Colores/Colorear ~ Colores/Tono (la que veamos conveniente. Yo no se usar el tono y por eso uso la de colorear :p) y movemos los balances hasta obtener el color deseado.
7º) Si lo deseas, puedes pasar la herramienta de desenfoque por el borde del color del pelo para que no quede tan marcado, se suavice y de mejor resultado.
Hasta aquí, yo lo aprendí de esta página web (oops, por más que busco no la encuentro, se que era de todo-photoshop.com, si alguien lo encuentra por ahí se añadirá al tutorial con mucho gusto), pero ahora yo pongo mi grano de arena a cotinuación, enseñando a poner al color de pelo un degradado:
1º) Cogemos esta parte del tutorial partiendo desde el punto 5 de la 1ª parte, con sumo cuidado de que no se salga la selección del pelo. Mejor quedarse dentro que fuera.
2º) Ya teniendo la selección, creamos una capa nueva con el nombre que quieras, la seleccionamos y hacemos click en "Modo" y lo ponemos en Tono.
3º) Por último, pintamos con la herramienta degradado en la nueva capa para darle un tono (yo elegí uno extravagnte), quitamos la selección y difuminamos un poco los bordes para disimular mejor.
Video-tutorial:
Si no habéis entendido el proceso anterior, por algun motivo, os dejamos un video tutorial. Agradecemos al usuario PSPrekiem el trabajo que se ha dado realizando este vídeo.
Anuncios Google
- Inicie sesión o regístrese para enviar comentarios
- 13055 lecturas

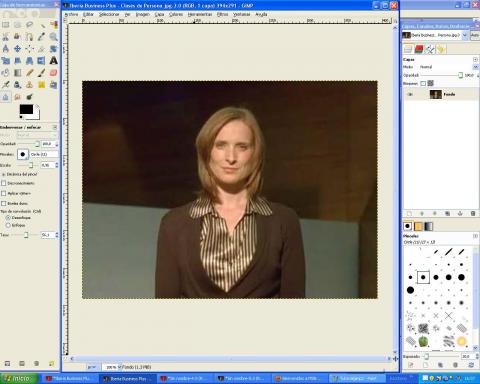
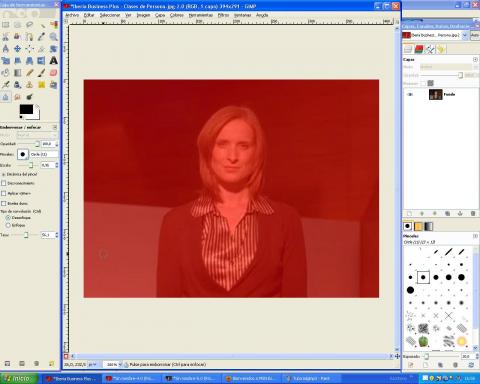
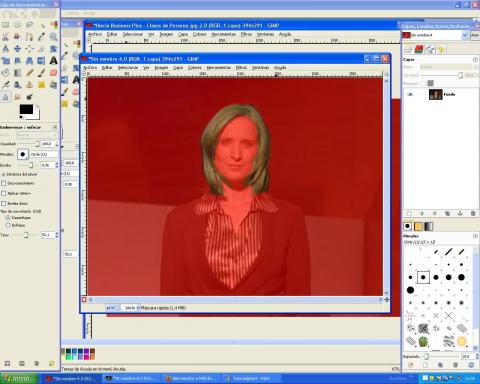
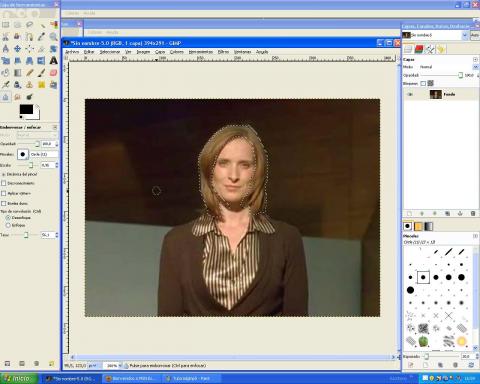




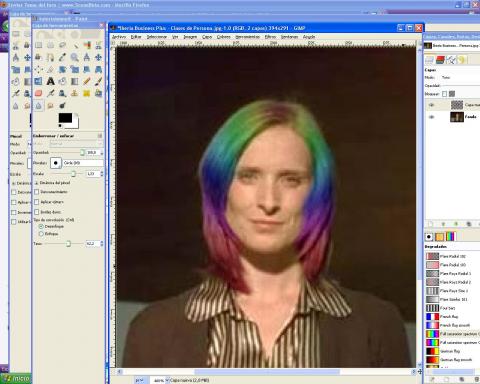
Comentarios
grax
mola masso cojo a alguen k me me caiga mal y la tinto de verde xD g
yo tengo una forma mas fácil!!!
te tiñes el pelo del color que desees, te sacas la foto con la misma ropa, el mismo lugar y la misma posicion que la foto anterior y voilà!!
;)
...
y te ganas un scenebito
Entonces, si se puede
Entonces, si se puede cambiar el color del pelo, tambien se podria pasar de una imagen a blanco y negro a color. Eso está bien (aunque yo sabia hacerlo con PS CS4, pero esta bien saber como hacerlo en GIMP).
Mi canal de YouTube
Qustodian, gana dinero por leer mensajes en tu movil!
Es diferente.
Tendras que hacer cada vez cada color que hayas, y no quedará del todo bien.
Un saludo.
Por el mismo método, me
Por el mismo método, me cambié el color de la camiseta y la puse a lo hippy xD
Hombre, yo entiendo que es
Hombre, yo entiendo que es un tutorial para cambiar el color de pelo, pero para hacer la seleccion podrias haberte esmerado un pelin mas no? XD
Un saludo :P
Si me esmeré mucho xD lo
Si me esmeré mucho xD lo que pasó fue que cuando me di cuenta guardé la foto final sin capturas, y al volver a hacerlo de 0 me cansé y lo hice "a lo cutre" xD de todos modos no me quedó tan mal, aunque la segunda se nota bastante :p
¡Iníciate en Linux fácilmente! Sólo entra aquí y comprueba que distribución se adapta mejor a tí.
Mi review: iPod Touch 4G